Tkinter Canvas:绘图控件
Canvas 控件用于创建与显示图形,如弧形、位图、图片、线条、椭圆形、多边形及矩形等。以下是 Canvas 控件的常用方法介绍。
下面的示例是在窗口客户区的(13, 50)与(240, 213)坐标间画一个弧形,起始角度是 0,结束角度是 270°,使用红色填满弧形区块。
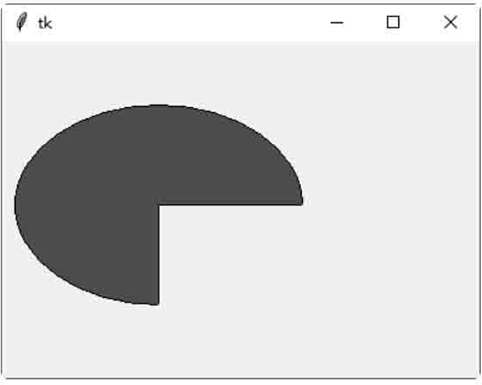
图1:程序运行结果
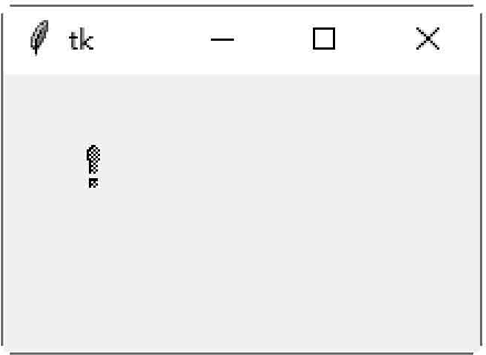
图2:程序运行结果
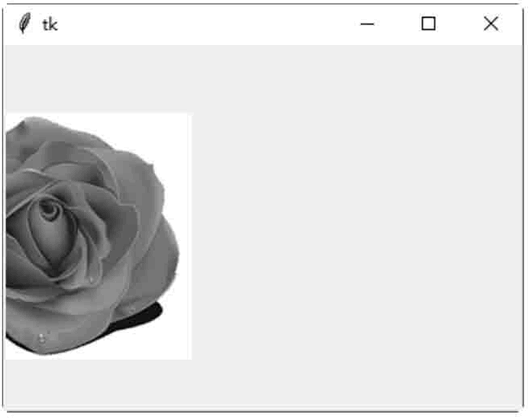
图3:程序运行结果
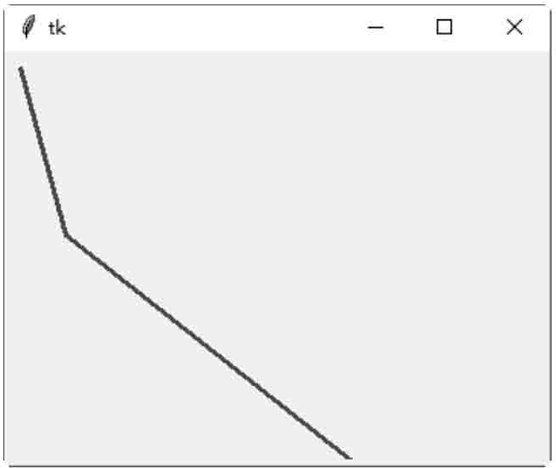
图4:程序运行结果
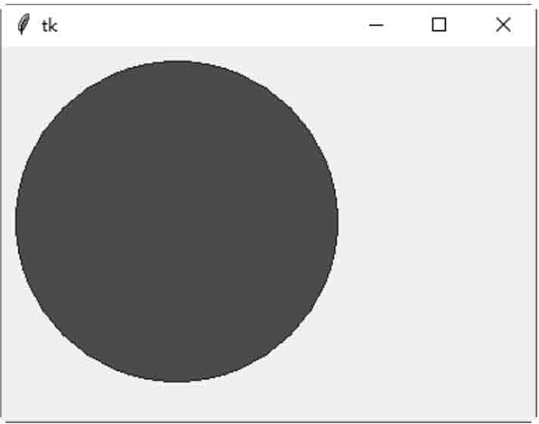
图5:程序运行结果
#绘制一个三角形
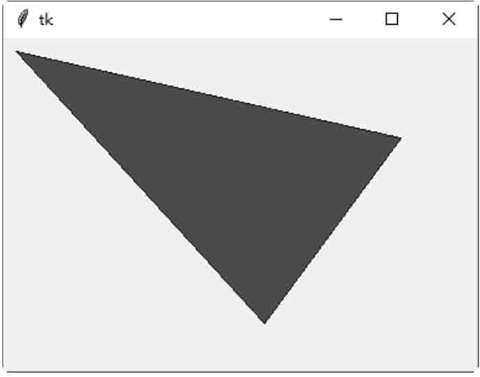
图1:程序运行结果
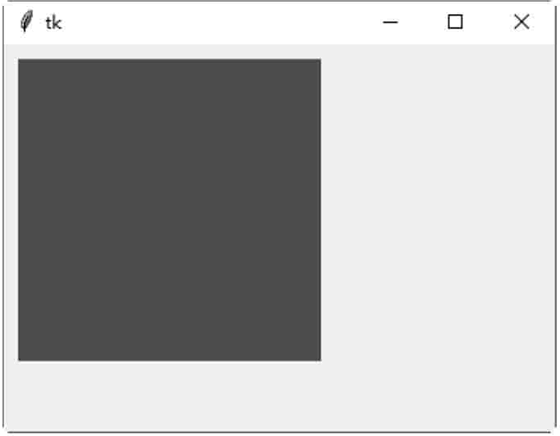
图7:程序运行结果
下面的示例是在窗口客户区的(40, 40)坐标处画一个文字字符串。文字字符串的颜色是红色,(40, 40)坐标是在文字字符串的西面。
#创建一个文字字符串
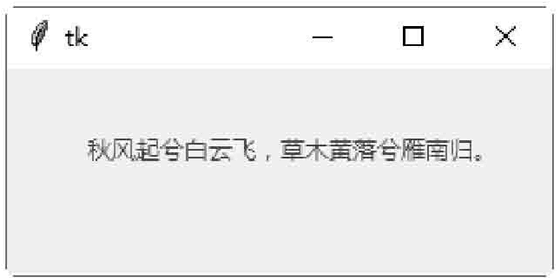
图8:程序运行结果
声明:《Python系列教程》为本站“54笨鸟”官方原创,由国家机构和地方版权局所签发的权威证书所保护。
1) create_arc(coord, start, extent, fill)
创建一个弧形。其中,参数 coord 定义画弧形区块的左上角与右下角坐标;参数 start 定义画弧形区块的起始角度(逆时针方向);参数 extent 定义画弧形区块的结束角度(逆时针方向);参数 fill 定义填满弧形区块的颜色。下面的示例是在窗口客户区的(13, 50)与(240, 213)坐标间画一个弧形,起始角度是 0,结束角度是 270°,使用红色填满弧形区块。
from tkinter import * win = Tk() coord = 13, 50, 240, 213 canvas = Canvas (win) canvas.create_arc (coord, start=0,extent=270,fill="red") canvas .pack() win . mainloop()保存为 .pyw 文件后,直接双击运行该文件,结果如图 1 所示。
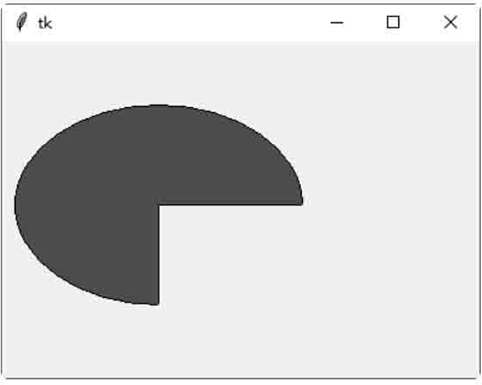
图1:程序运行结果
2) create_bitmap(x, y, bitmap)
创建一个位图。其中,参数 x 与 y 定义位图的左上角坐标;参数 bitmap 定义位图的来源,可为 gray12、gray25、gray50、gray75、hourglass、error、questhead、info、warning 或 question。也可以直接使用 XBM(X Bitmap)文件,在 XBM 文件名称前添加一个 @ 符号,如 bitmap=@hello.xbm。from tkinter import * win =Tk () canvas = Canvas (win) canvas.create_bitmap(40, 40,bit_tmap="warning") canvas .pack () win. mainloop ()保存为 .pyw 文件后,直接双击运行该文件,结果如图 1 所示。
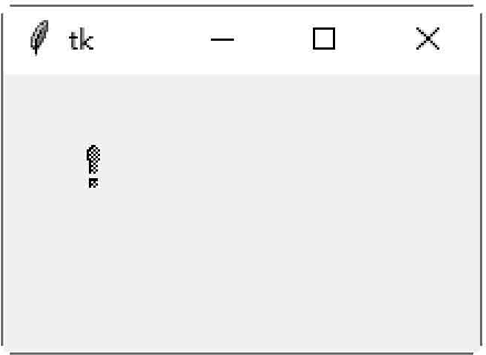
图2:程序运行结果
3) create_image(x, y, image)
创建一个图片。其中,参数 x 与 y 定义图片的左上角坐标;参数 image 定义图片的来源,必须是 tkinter 模块的 BitmapImage 类或 PhotoImage 类的实例变量。 下面的示例是在窗口客户区的(40, 140)坐标处加载一个 "1.gif" 图片文件。from tkinter import * win = Tk() img = PhotoImage (file="1.gif") canvas = Canvas (win) canvas.create_image(40,140,image= img) canvas .pack() win. mainloop()保存为 .pyw 文件后,直接双击运行该文件,结果如图 3 所示:
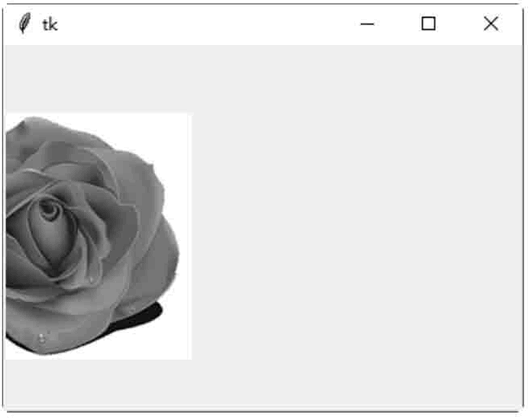
图3:程序运行结果
4) create_line(x0, y0, x1, y1, ... , xn, yn, options)
创建一个线条。其中,参数 x0,y0,x1,y1,...,xn,yn 定义线条的坐标;参数 options 可以是width或fill。width 定义线条的宽度,默认值是1像素。fill 定义线条的颜色,默认值是 black。 下面的示例是从窗口客户区的(13, 13)坐标处画一条线到 (40, 120) 坐标处,再从 (40, 120) 坐标处画一条线到 (230, 270) 坐标处。线条的宽度是 3 像素,线条的颜色是绿色。from tkinter import * win = Tk() canvas = Canvas (win) canvas .create_line(13,13,40,120,230, 270,width=3, fill="green") canvas.pack () win . mainloop ()运行文件,结果如图 4 所示:
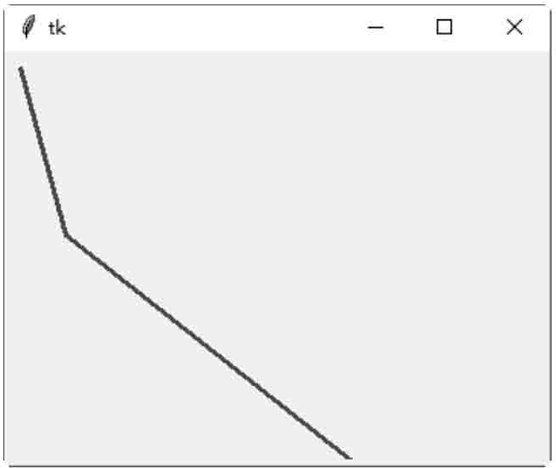
图4:程序运行结果
5) create_oval(x0, y0, x1, y1, options)
创建一个圆形或椭圆形。其中,参数 x0 与 y0 定义绘图区域的左上角坐标;参数 x1 与 y1 定义绘图区域的右下角坐标;参数 options 可以是 fill 或 outline。fill 定义填满圆形或椭圆形的颜色,默认值是 empty(透明)。outline 定义圆形或椭圆形的外围颜色。 下面的示例是在窗口客户区的(13, 13)到(240, 240)坐标处画一个圆形。圆形的填满颜色是绿色,外围颜色是蓝色。#绘制一个圆形 from tkinter import * win = Tk() canvas = Canvas (win) canvas.create_oval (13,13, 240,240,fill="green",outline="blue") canvas .pack() win . mainloop()保存为 .pyw 文件后,直接双击运行该文件,结果如图 5 所示:
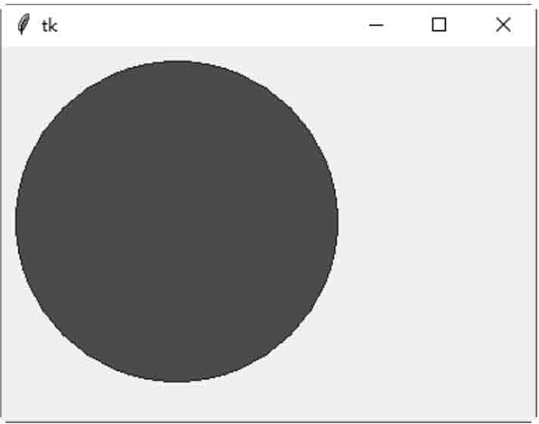
图5:程序运行结果
6) create_polygon(x0, y0, x1, y1, ... , xn, yn, options)
创建一个至少三个点的多边形。其中,参数 x0、y0、x1、y1、...、xn、yn 定义多边形的坐标;参数 options 可以是 fill、outline 或 splinesteps。fill 定义填满多边形的颜色,默认值是 black。outline 定义多边形的外围颜色,默认值是 black。splinestepsg 是一个整数,定义曲线的平滑度。 下面的示例是在窗口客户区的(13, 13)、(320, 80)、(213, 230)坐标处画一个三角形。多边形的填满颜色是绿色,多边形的外围颜色是绿色,多边形的曲线平滑度是1。#绘制一个三角形
from tkinter import * win =Tk() canvas =Canvas(win) canvas.create_polygon(13, 13,320, 80,213,230, outline="blue",splinesteps=1, fill="green") canvas .pack () win . mainloop ()保存为 .pyw 文件后,直接双击运行该文件;结果如图 6 所示:
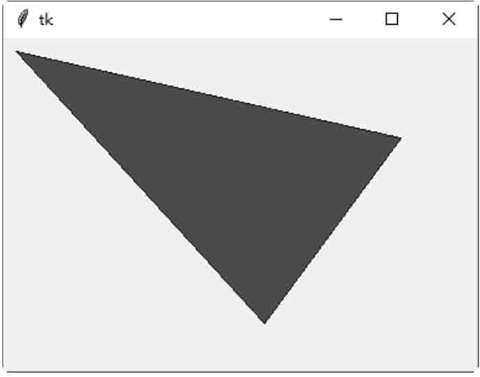
图1:程序运行结果
7) create_rectangle(x0, y0, x1, y1, options)
创建一个矩形。其中,参数 x0 与 y0 定义矩形的左上角坐标;参数 x 与 y1 定义矩形的右下角坐标;参数 options 可以是 fill 或 outline。fill定义填满矩形的颜色,默认值是 empty(透明)。outline 定义矩形的外围颜色,默认值是 black。from tkinter import * win = Tk() canvas = Canvas (win) canvas. create_ rectangle(13, 13, 220,220, fill="red", outline="") canvas .pack () win . mainloop()保存 demo1.pyw文件后,直接双击运行该文件;结果如图 7 所示。
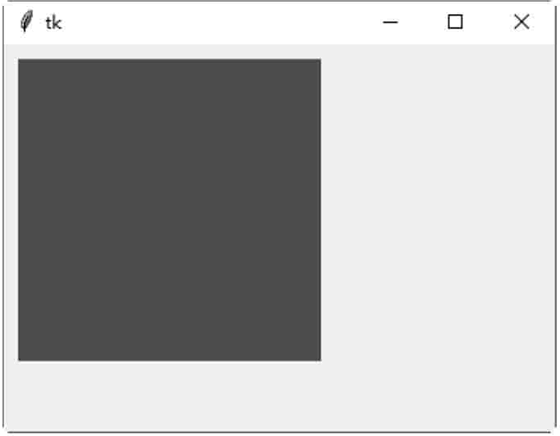
图7:程序运行结果
8) create_text(x0, y0, text, options)
创建一个文字字符串。其中,参数 x0 与 y0 定义文字字符串的左上角坐标,参数 text 定义文字字符串的文字;参数 options 可以是 anchor 或 fill。anchor 定义(x0, y0)在文字字符串内的位置,可以是 N、NE、E、SE、S、SW、W、NW 或 CENTER,默认值是 CENTER。fill 定义文字字符串的颜色,默认值是 empty(透明)。下面的示例是在窗口客户区的(40, 40)坐标处画一个文字字符串。文字字符串的颜色是红色,(40, 40)坐标是在文字字符串的西面。
#创建一个文字字符串
from tkinter import * win = Tk() canvas = Canvas (win) canvas.create_text(40,40, text="秋风起兮白云飞,草木黄落兮雁南归。",fill="red",anchor=W) canvas.pack() win.mainloop()保存 demo2.pyw 文件后,直接双击运行该文件,结果如图 8 所示:
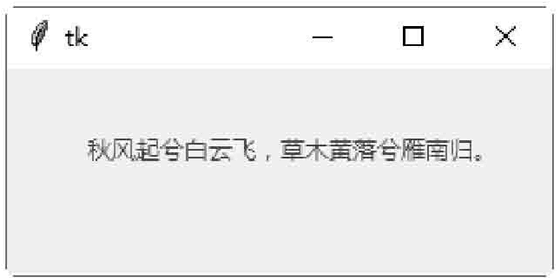
图8:程序运行结果
声明:《Python系列教程》为本站“54笨鸟”官方原创,由国家机构和地方版权局所签发的权威证书所保护。
