Java开发环境搭建(图解完整版)
工欲善其事,必先利其器。在学习 Java 语言之前,必须了解并搭建好它所需要的开发环境。要编译和执行 Java 程序,JDK(Java developer’s kit)是必备的。
下面将具体介绍下载和安装 Open JDK 以及配置环境变量的方法。
虽然 Oracle JDK 是最完善的商业 JDK,但是在 Oracle 官网下载稳定版本的 JDK 安装包需要用户先登录账号。因为国内用户注册 Oracle 官网账号是一件很麻烦的事情,所以本文采用与 Oracle JDK 具有相同功能的、可以免费下载的 Open JDK。
Open JDK 提供的 JDK 版本中,JDK 8 为 32 位版本,JDK 19 为笔者写作本文时最新的 64 位版本。
1) 打开浏览器,输入网址 http://jdk.java.net,单击如图1所示的 JDK 19 超链接,进入 JDK 19 的版本概述页面。
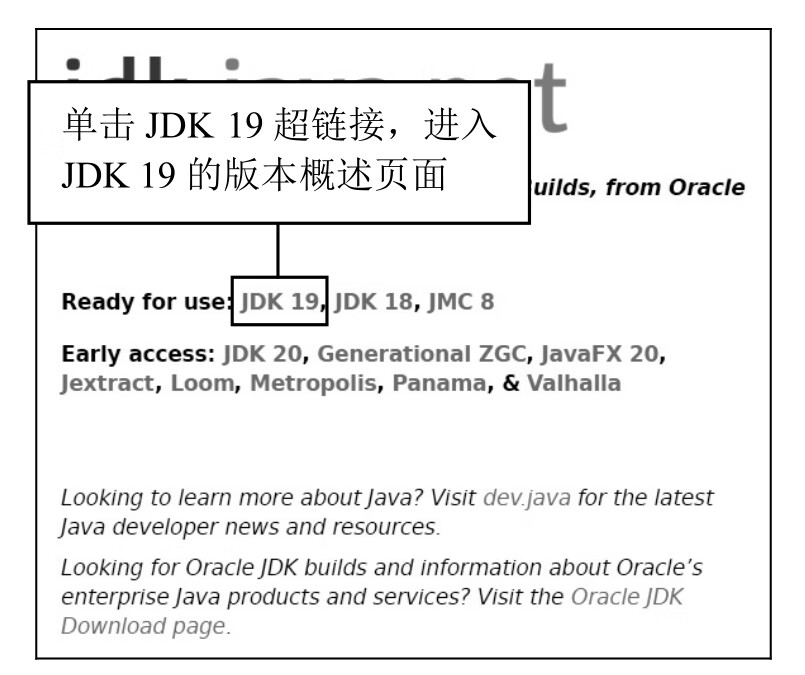
图1:Open JDK 首页
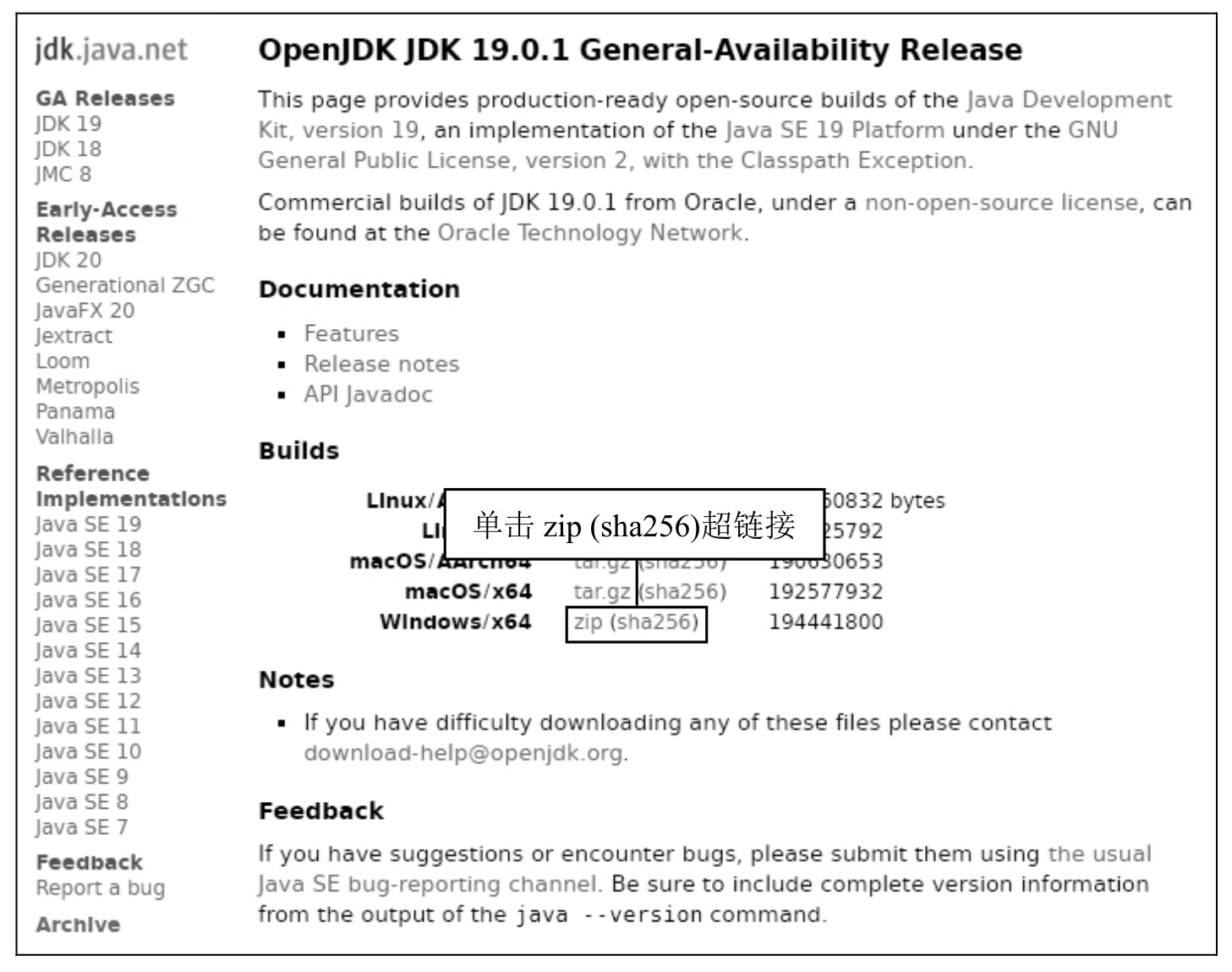
图2:JDK 19 的版本概述页面
下载完 JDK 19 的 ZIP 压缩包后,将压缩包解压到计算机的硬盘中,例如把 JDK 19 的 ZIP 压缩包解压到
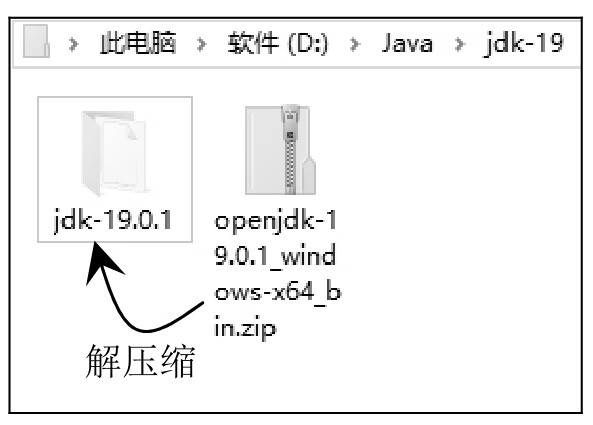
图3:解压 JDK 19 的 Zip 压缩包
1) 在桌面上的“此电脑”图标上右击,在弹出的快捷菜单中选择“属性”命令,接着在弹出的窗体左侧单击“高级系统设置”超链接,如图4所示。
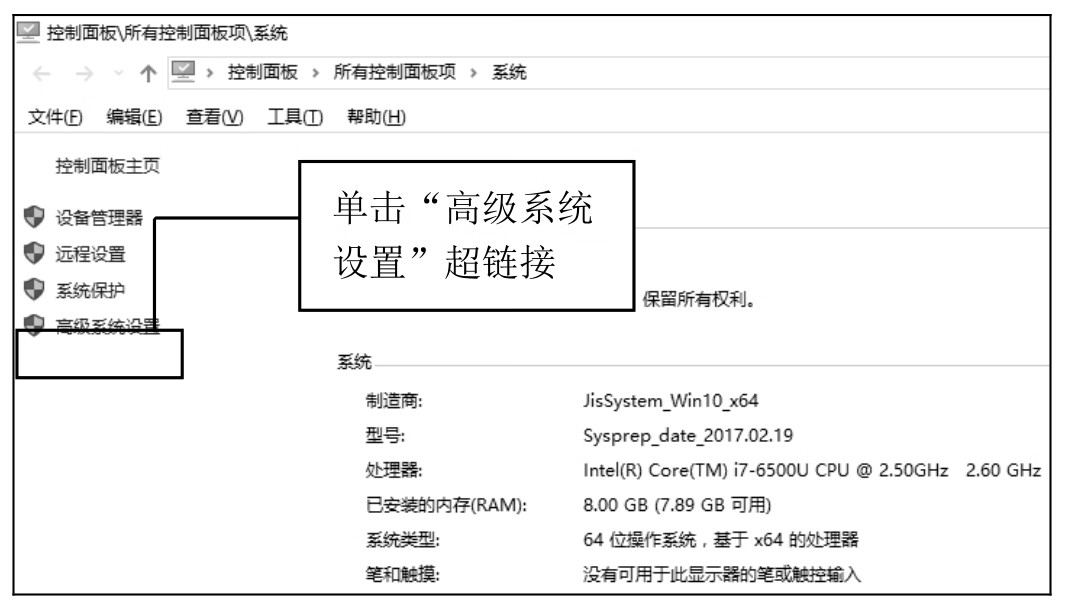
图4:控制面板“系统”界面
2) 单击“高级系统设置”超链接后,将打开如图5所示的“系统属性”对话框。单击“环境变量”按钮,弹出如图6所示的“环境变量”对话框,在此对话框中先选中“系统变量”栏中的 Path 变量,再单击下方的“编辑”按钮。
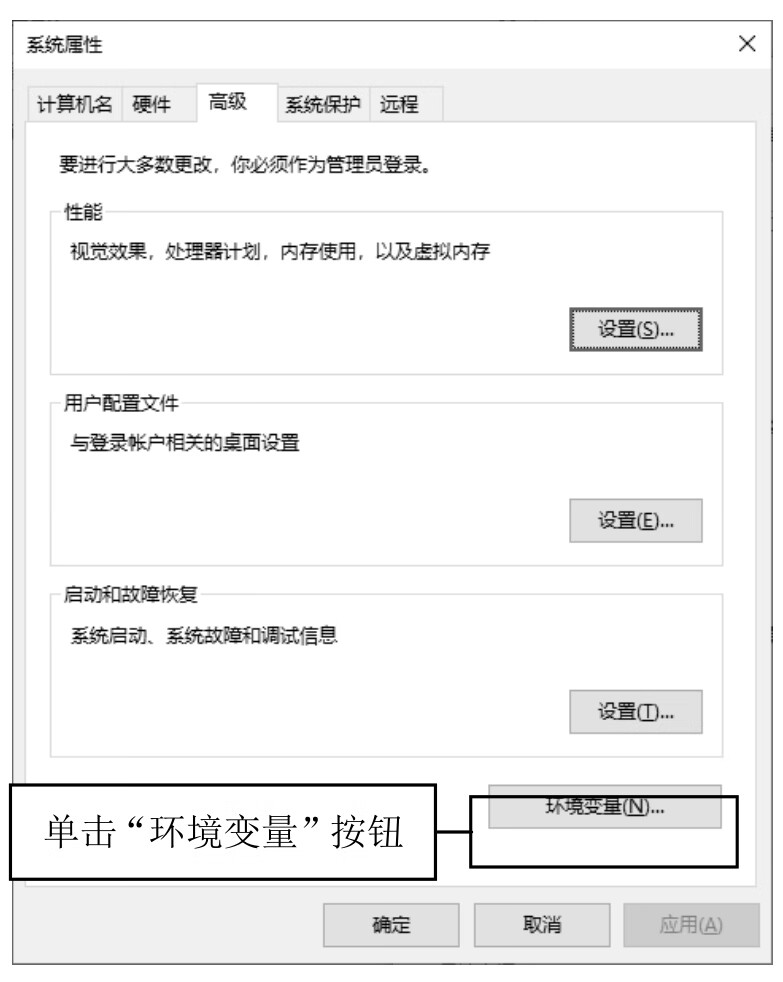
图5:“系统属性”对话框
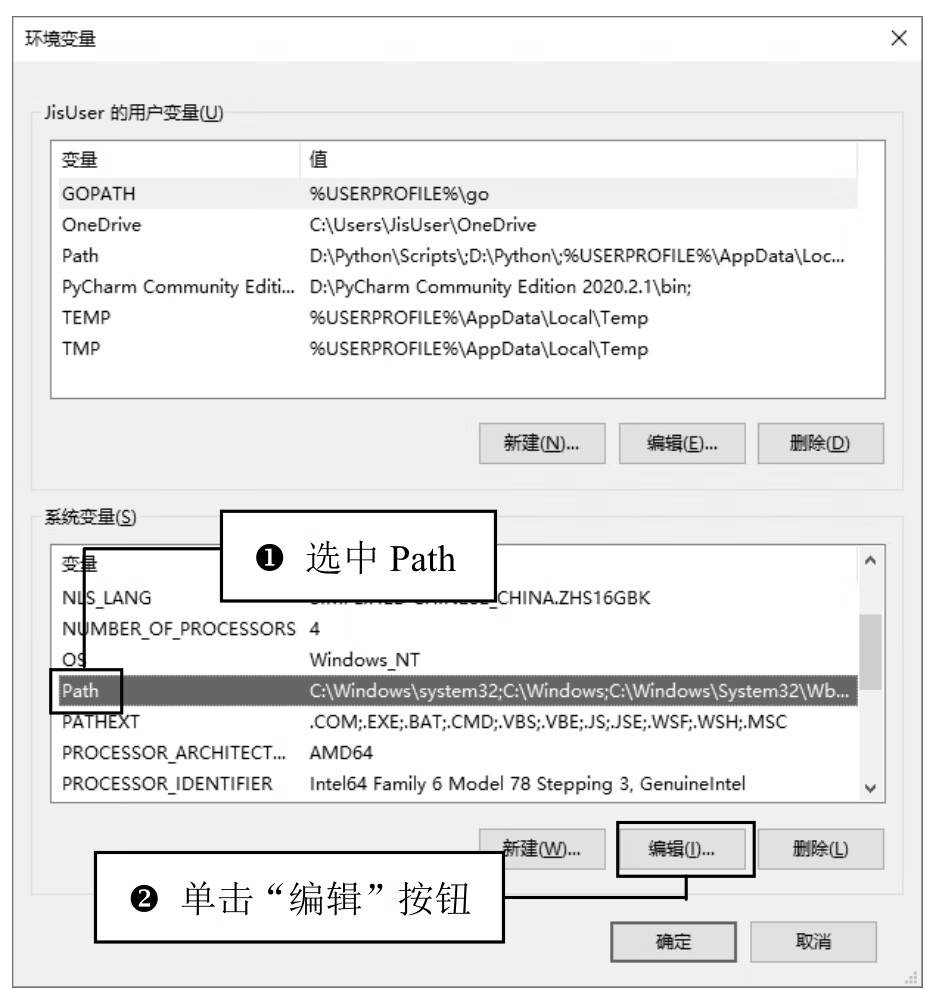
图6:“环境变量”对话框
3) 单击“编辑”按钮后,将打开如图7所示的“编辑环境变量”对话框。
在该对话框中,首先单击右侧的“新建”按钮,列表中会出现一个空的环境变量,然后把 JDK 19 的 bin 文件夹所在的路径填入这个空环境变量中(如图7所示,笔者应填入的路径是
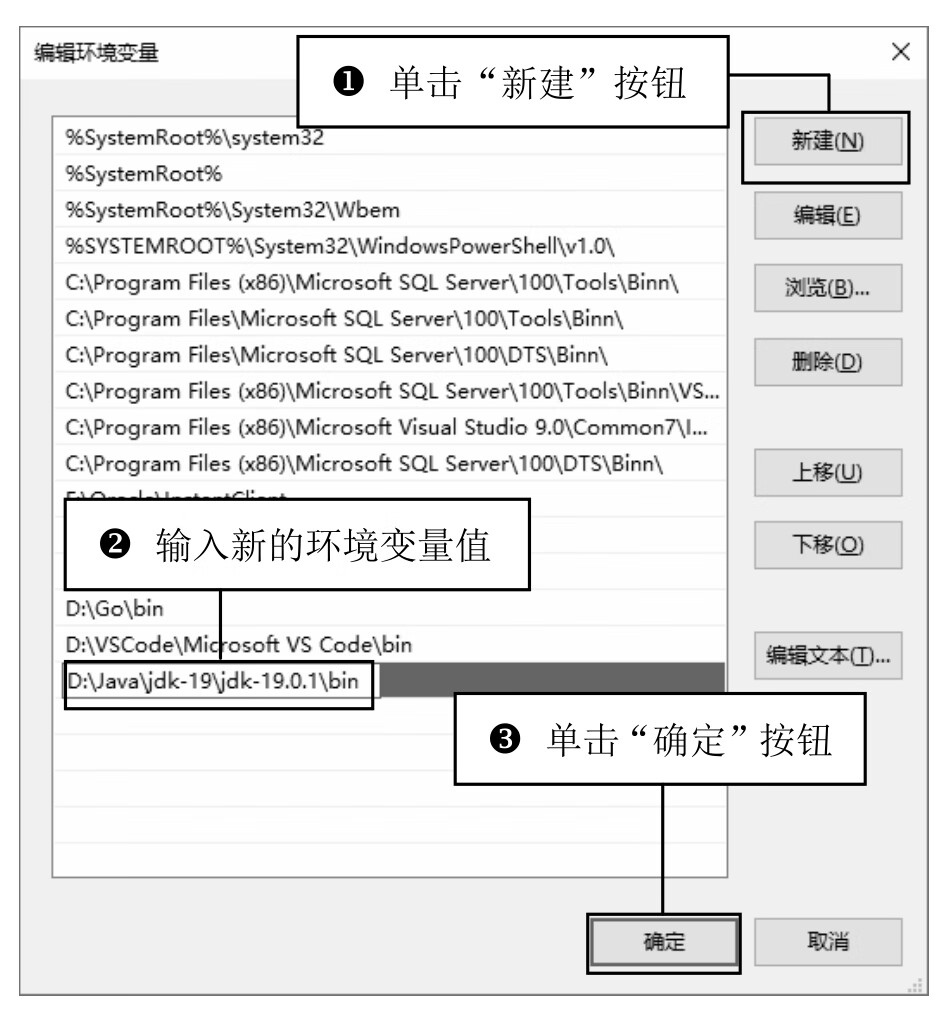
图7:创建 Openc JDK 的环境变量
4) 逐个单击对话框中的“确定”按钮,依次退出上述对话框后,即可完成在 Windows 10 下配置 JDK 环境变量的相关操作。
JDK环境变量配置完成后,需要确认其是否配置准确。在 Windows 10 下测试 JDK 环境需要先单击桌面左下角的 图标(在Windows 7系统下单击
图标(在Windows 7系统下单击 图标),在下方搜索框中输入 cmd,如图8所示,然后按 Enter 键启动“命令提示符”对话框。
图标),在下方搜索框中输入 cmd,如图8所示,然后按 Enter 键启动“命令提示符”对话框。
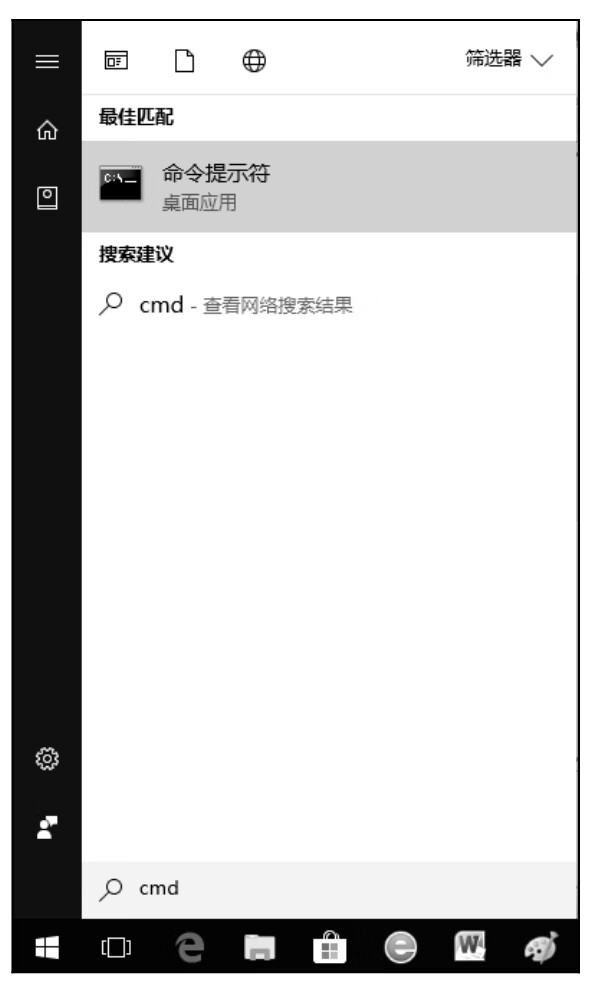
图8:输入cmd后的效果图
在“命令提示符”对话框中输入
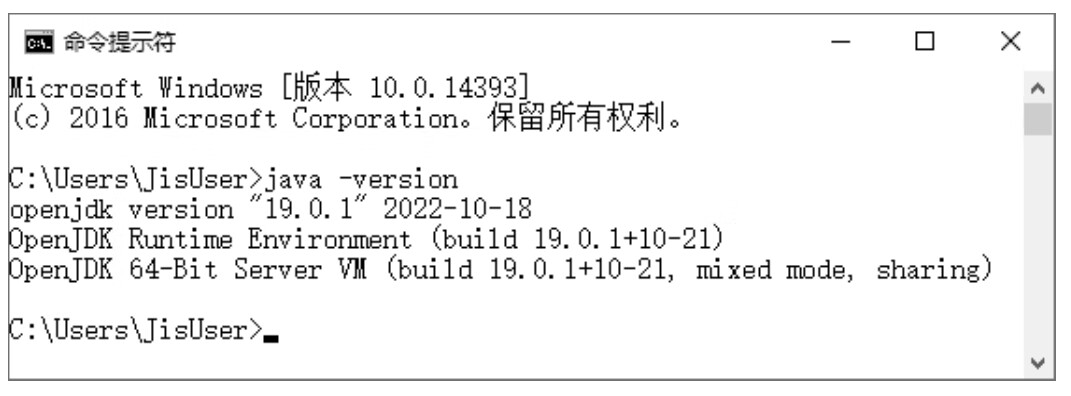
图9:JDK版本信息
声明:《Java系列教程》为本站“54笨鸟”官方原创,由国家机构和地方版权局所签发的权威证书所保护。
下面将具体介绍下载和安装 Open JDK 以及配置环境变量的方法。
1. 下载 JDK
JDK 为 Java 代码提供编译和运行的环境。虽然 Oracle JDK 是最完善的商业 JDK,但是在 Oracle 官网下载稳定版本的 JDK 安装包需要用户先登录账号。因为国内用户注册 Oracle 官网账号是一件很麻烦的事情,所以本文采用与 Oracle JDK 具有相同功能的、可以免费下载的 Open JDK。
Open JDK 提供的 JDK 版本中,JDK 8 为 32 位版本,JDK 19 为笔者写作本文时最新的 64 位版本。
读者需要先确认计算机系统的位数,再下载相应的版本。
下面介绍下载 JDK 19 的方法,具体步骤如下:1) 打开浏览器,输入网址 http://jdk.java.net,单击如图1所示的 JDK 19 超链接,进入 JDK 19 的版本概述页面。
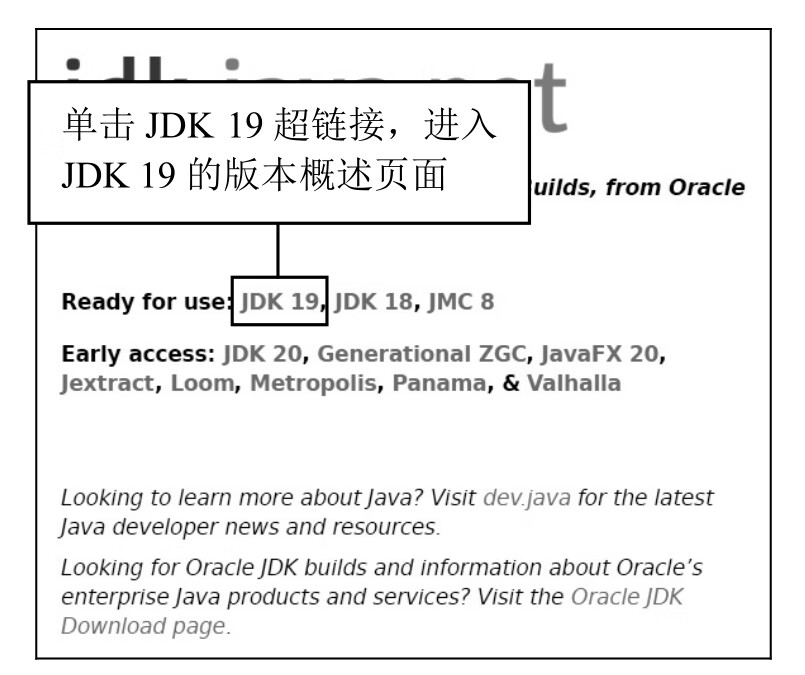
图1:Open JDK 首页
说明:本文推荐使用最新版本的 JDK,JDK 19 是笔者写作本文时最新的 64 位版本。因为 JDK 版本更新速度较快,所以读者下载 JDK 时按本文的下载步骤下载最新版本的 JDK 即可。
2) 在如图2所示的 JDK 19 的版本概述页面中,单击 Builds 下 Windows/x64 后的 zip(sha256) 超链接,即可下载 JDK 19 的 ZIP 压缩包。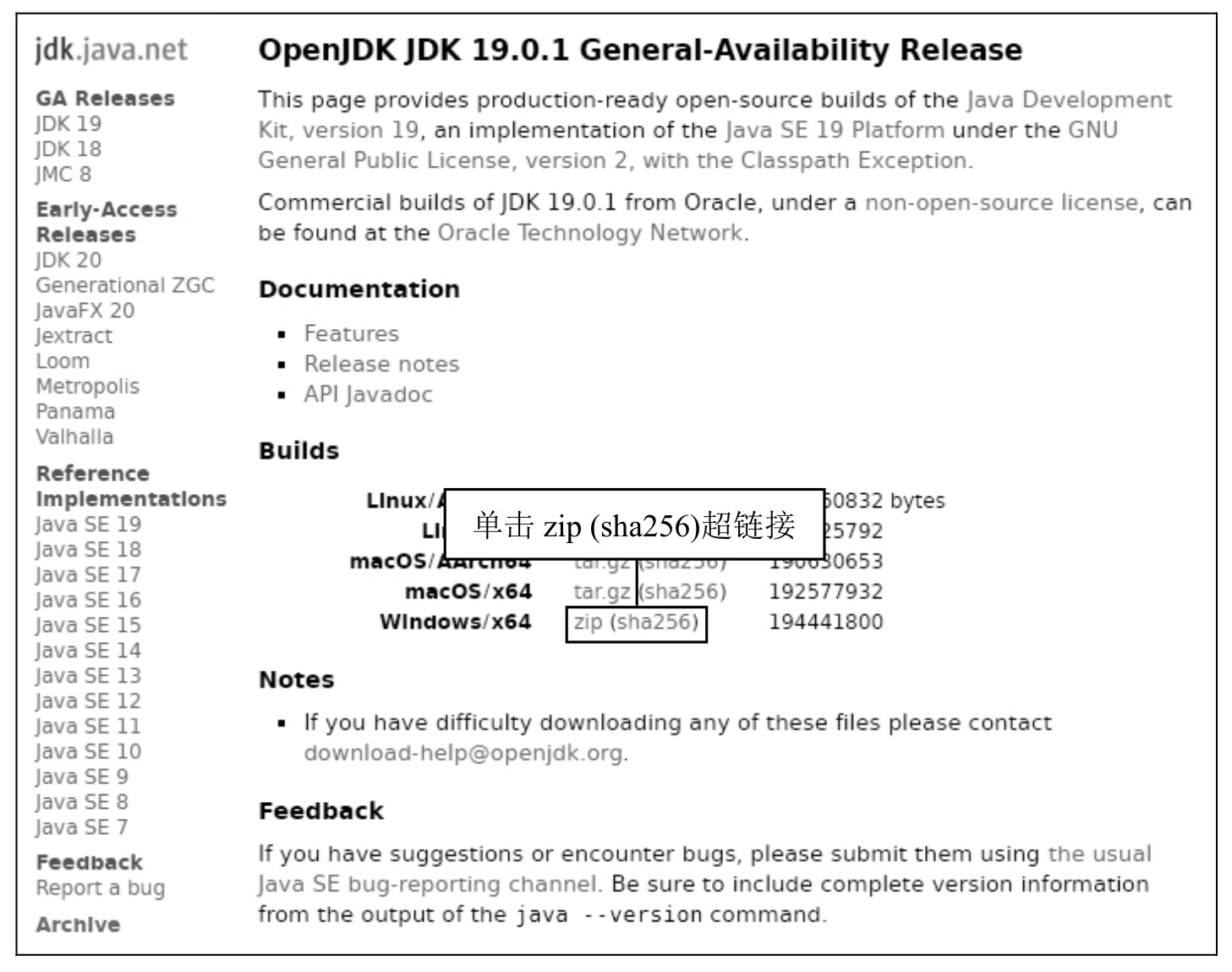
图2:JDK 19 的版本概述页面
2. 在 Windows 10 系统下搭建 JDK 环境
在 Windows 系统下搭建 JDK 环境并不需要安装 JDK 19,只需先将下载好的压缩包解压到计算机硬盘中,再配置好环境变量即可。下载完 JDK 19 的 ZIP 压缩包后,将压缩包解压到计算机的硬盘中,例如把 JDK 19 的 ZIP 压缩包解压到
D:\Java\jdk-19目录下,效果如图3所示。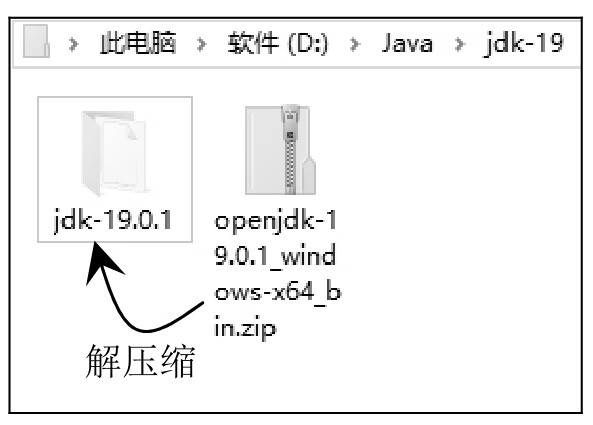
图3:解压 JDK 19 的 Zip 压缩包
3. 配置环境变量
在 Windows 10 系统配置环境变量的步骤如下:1) 在桌面上的“此电脑”图标上右击,在弹出的快捷菜单中选择“属性”命令,接着在弹出的窗体左侧单击“高级系统设置”超链接,如图4所示。
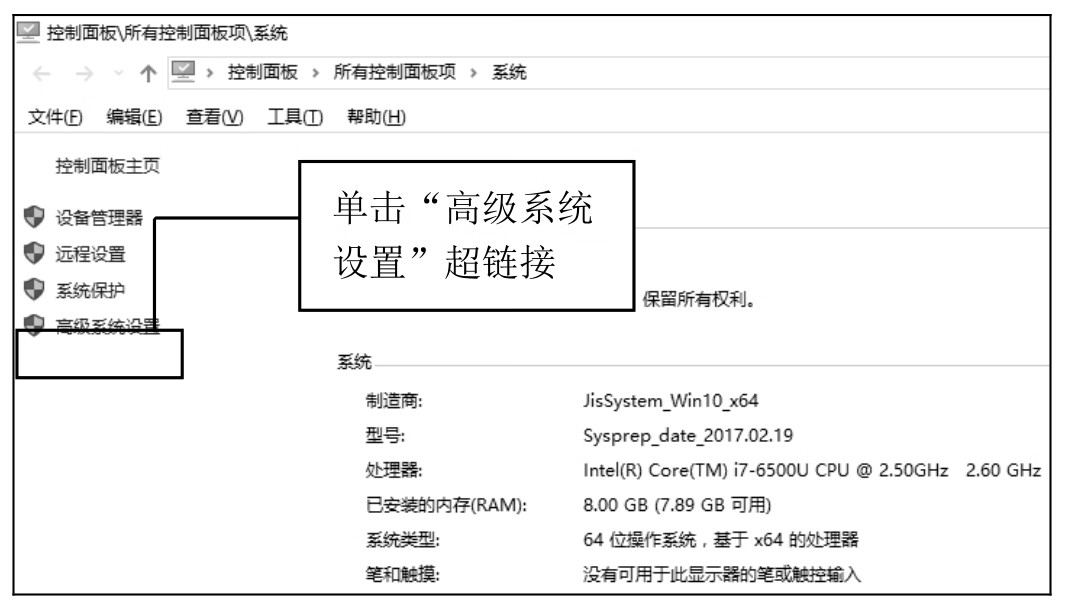
图4:控制面板“系统”界面
2) 单击“高级系统设置”超链接后,将打开如图5所示的“系统属性”对话框。单击“环境变量”按钮,弹出如图6所示的“环境变量”对话框,在此对话框中先选中“系统变量”栏中的 Path 变量,再单击下方的“编辑”按钮。
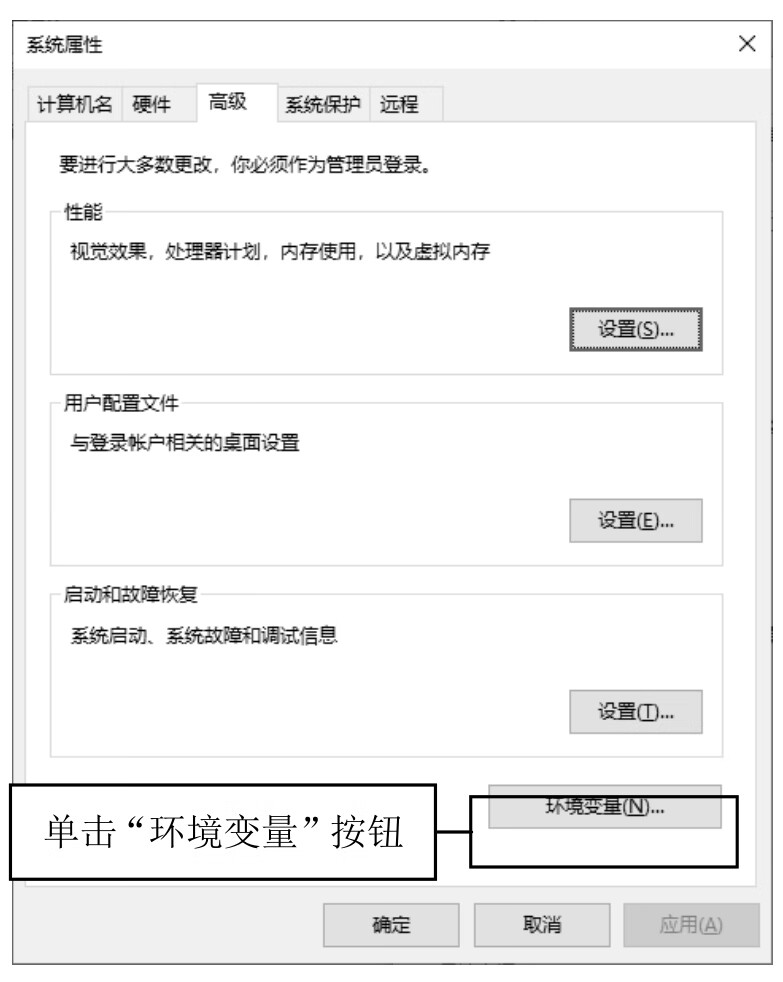
图5:“系统属性”对话框
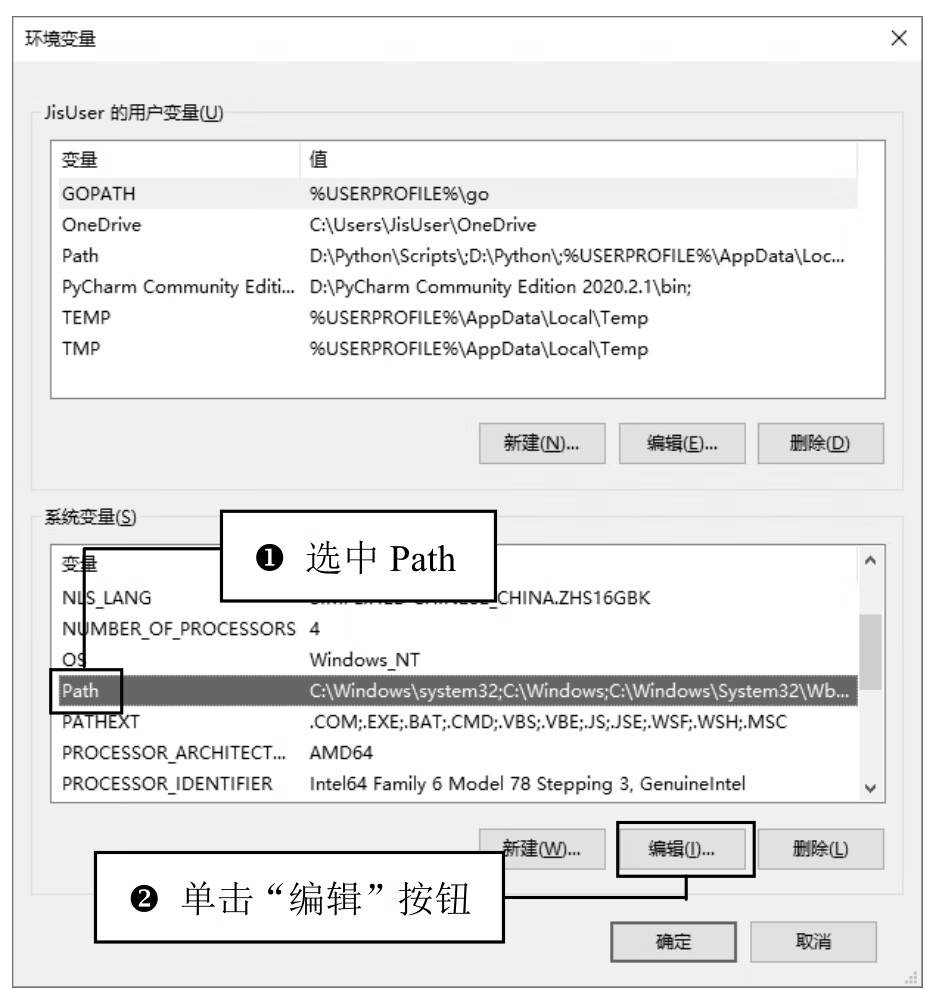
图6:“环境变量”对话框
3) 单击“编辑”按钮后,将打开如图7所示的“编辑环境变量”对话框。
在该对话框中,首先单击右侧的“新建”按钮,列表中会出现一个空的环境变量,然后把 JDK 19 的 bin 文件夹所在的路径填入这个空环境变量中(如图7所示,笔者应填入的路径是
D:\Java\jdk-19\jdk-19.0.1\bin),最后单击下方的“确定”按钮。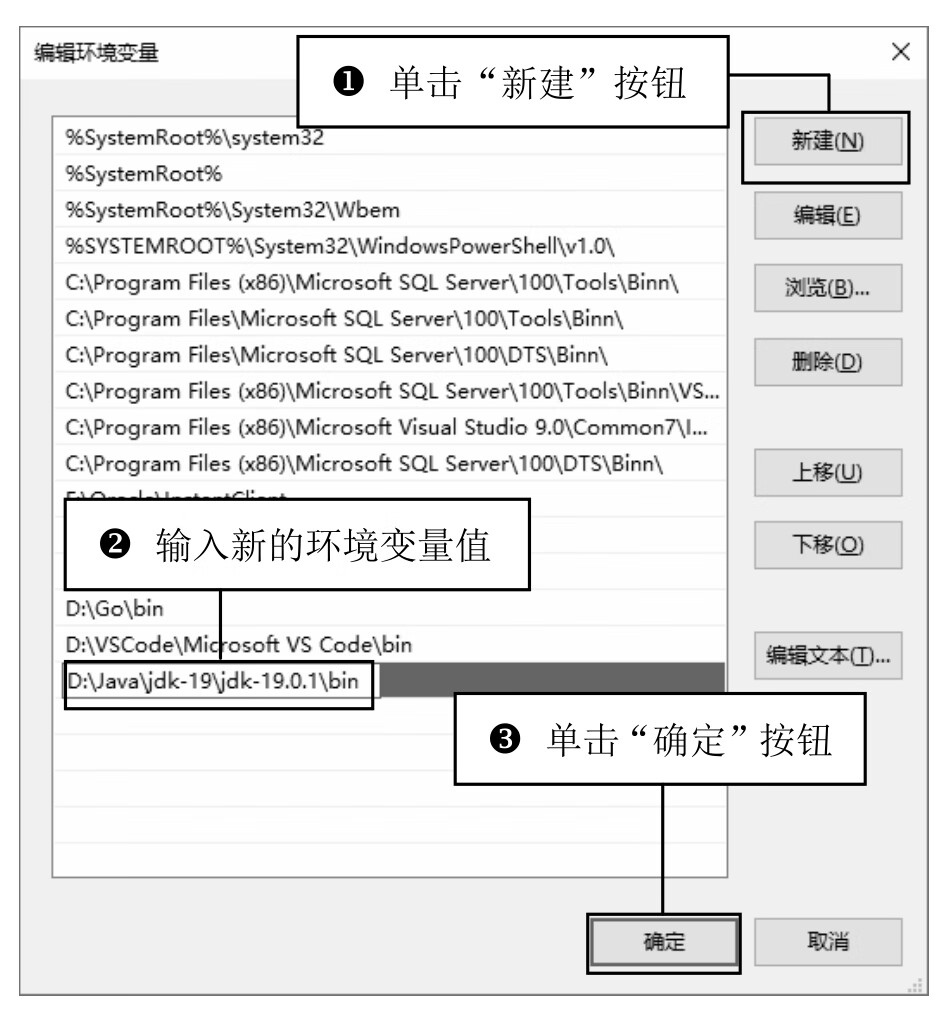
图7:创建 Openc JDK 的环境变量
4) 逐个单击对话框中的“确定”按钮,依次退出上述对话框后,即可完成在 Windows 10 下配置 JDK 环境变量的相关操作。
JDK环境变量配置完成后,需要确认其是否配置准确。在 Windows 10 下测试 JDK 环境需要先单击桌面左下角的
 图标(在Windows 7系统下单击
图标(在Windows 7系统下单击 图标),在下方搜索框中输入 cmd,如图8所示,然后按 Enter 键启动“命令提示符”对话框。
图标),在下方搜索框中输入 cmd,如图8所示,然后按 Enter 键启动“命令提示符”对话框。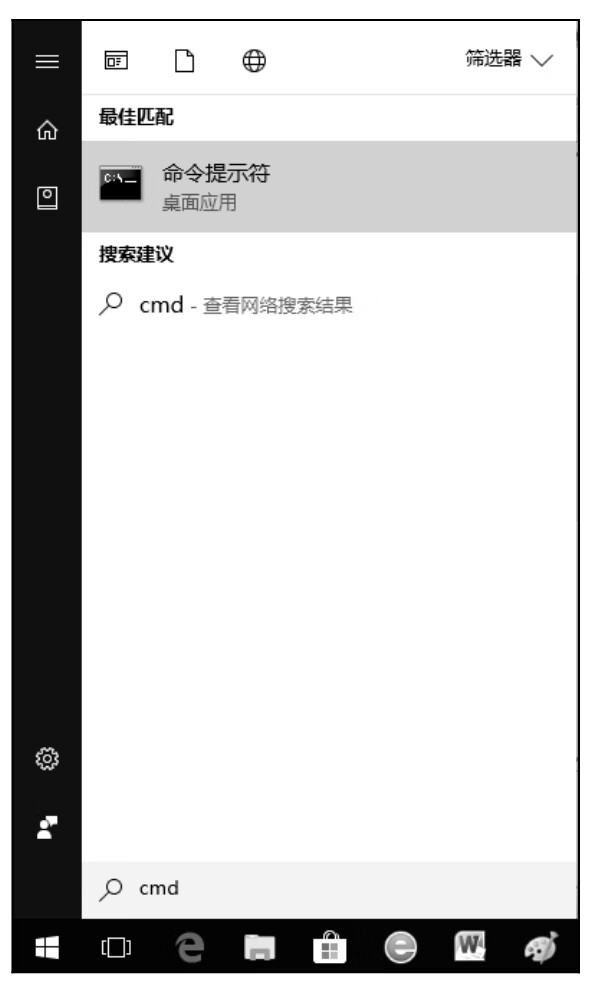
图8:输入cmd后的效果图
在“命令提示符”对话框中输入
java -version命令,按 Enter 键,将显示如图9所示的 JDK 版本信息。如果显示当前 JDK 版本号、位数等信息,则说明 JDK 环境已搭建成功;如果显示“XXX不是内部或外部命令……”,则说明 JDK 环境搭建失败,请重新检查在环境变量中填写的路径是否正确。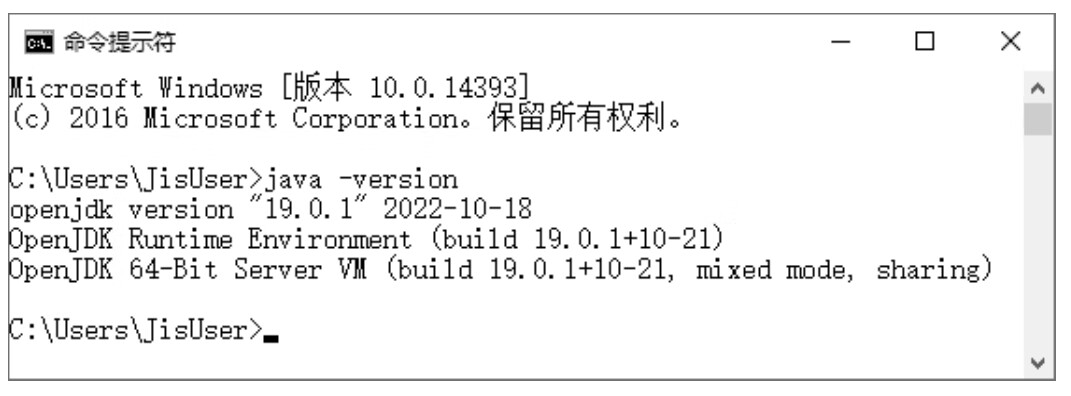
图9:JDK版本信息
声明:《Java系列教程》为本站“54笨鸟”官方原创,由国家机构和地方版权局所签发的权威证书所保护。
