IDEA下载、安装、配置和使用教程(图解)
IDEA 是由 JetBrains 公司推出的一款用于设计 Java 程序的开发工具。IDEA 在当下非常流行,它在代码补全、代码提示、代码重构、代码审查等方面表现得尤为突出。
本文将讲解如何下载、安装、配置 IDEA。
1) 打开浏览器,在地址栏中输入 http://www.jetbrains.com/ 后,按 Enter 键访问 IDEA 的官网首页。如图1所示,先单击官网首页导航栏中的 Developer Tools,再单击 Find your tool 按钮。
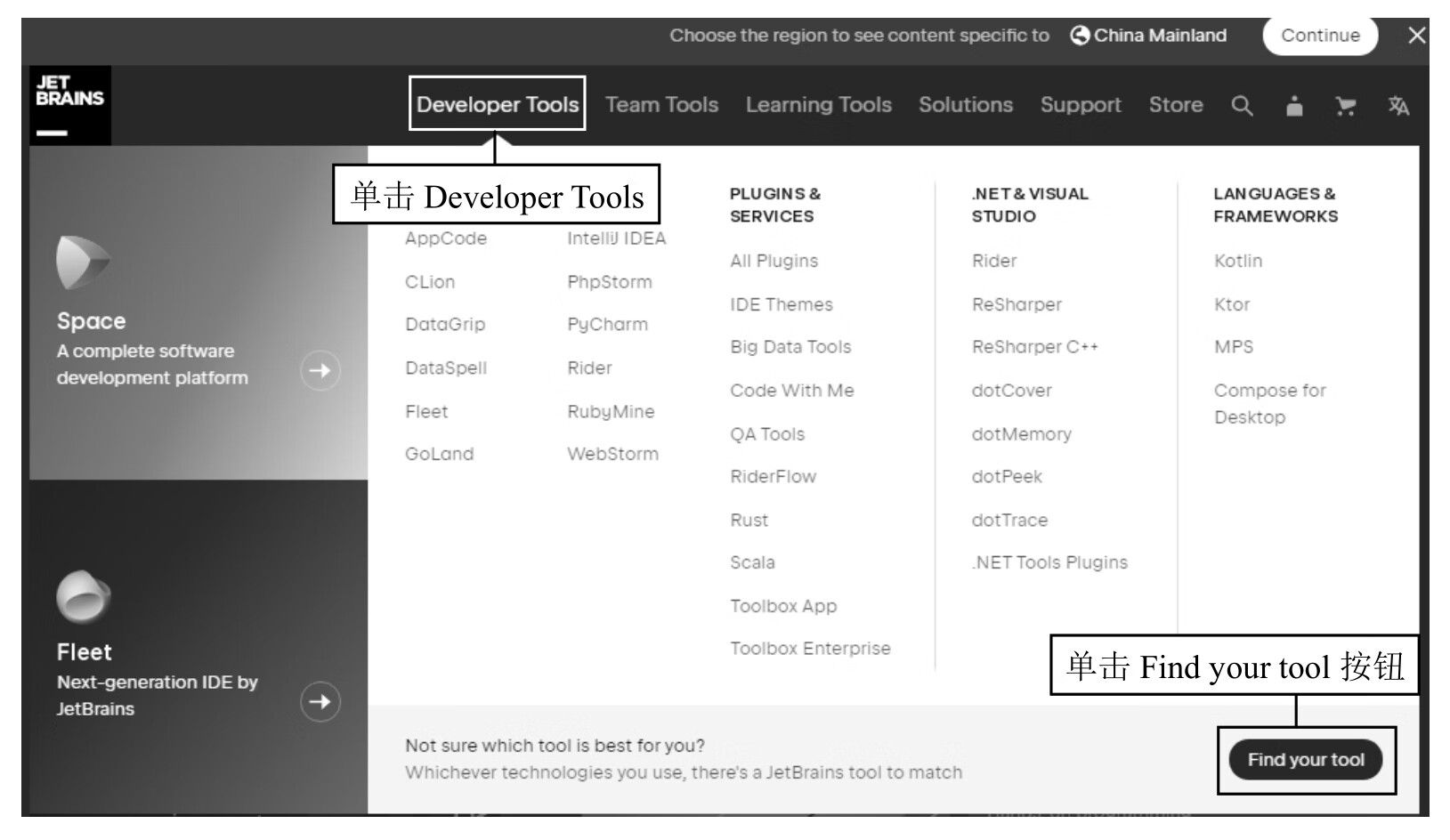
图1:IDEA 的官网首页
2) 在浏览器显示如图2所示的页面后,找到并单击 IntelliJ IDEA 中的 Download 按钮。
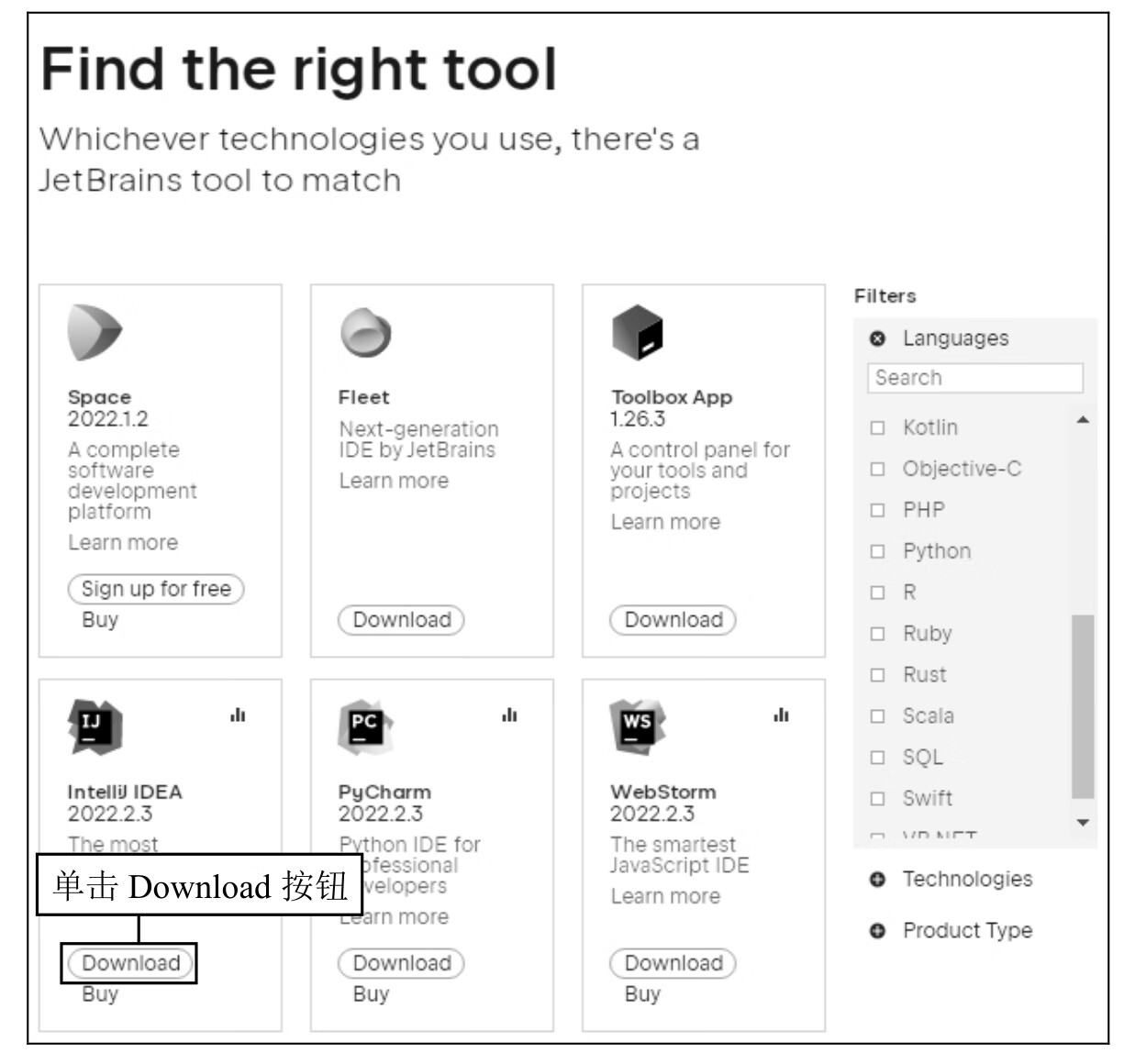
图2:单击 IntelliJ IDEA 中的 Download 按钮
3) 在浏览器显示如图3所示的页面后,先选择操作系统(因为笔者使用的操作系统是 64 位的 Windows 10,所以笔者单击的是 Windows),再确定下载的版本是 Community,然后单击 Download 按钮。
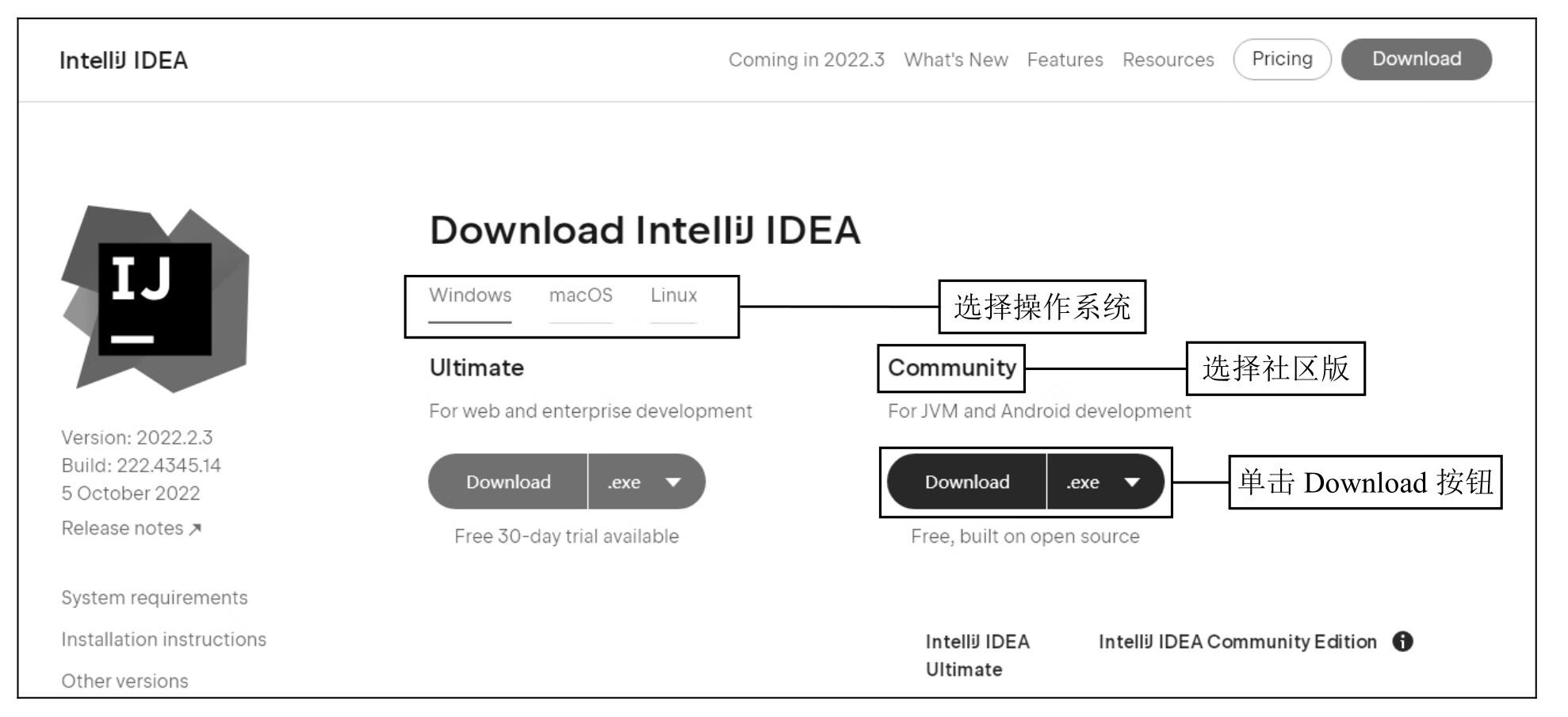
图3:先选择操作系统,再下载社区版
1) 如图4所示,根据下载时的路径找到并双击已经下载完成的
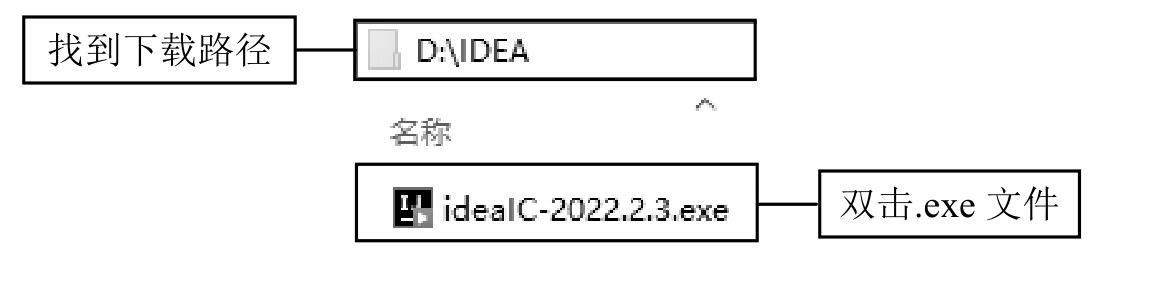
图4:找到并双击已经下载完成的.exe文件
2) 在弹出如图5所示的 IDEA 社区版的欢迎对话框后,单击 Next 按钮。
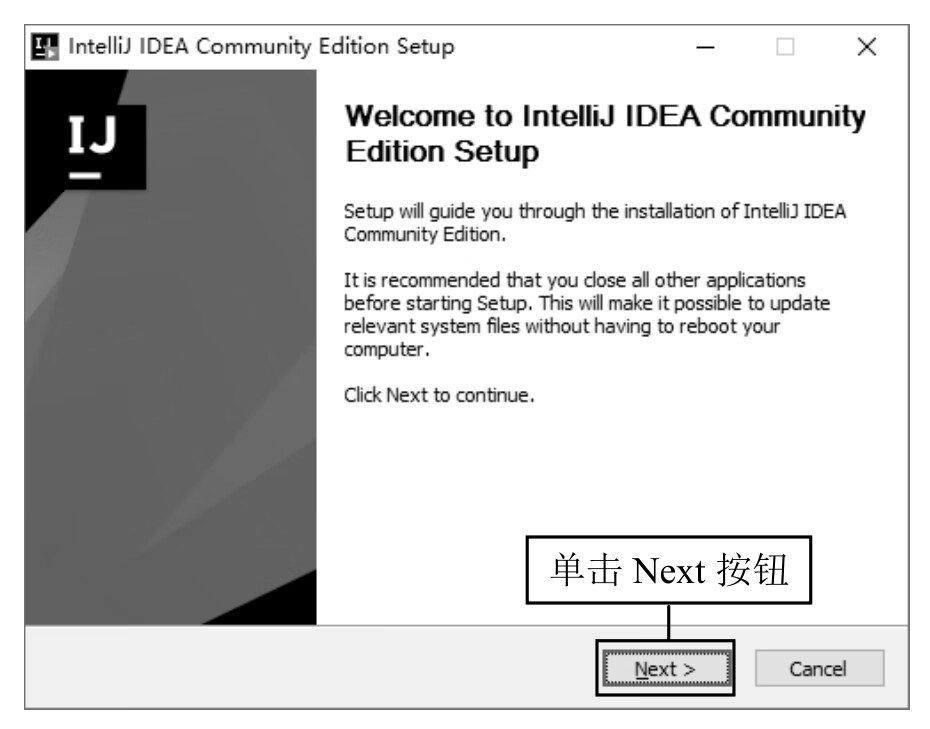
图5:单击 Next 按钮
3) 在弹出如图6所示的选择 IDEA 安装路径的对话框后,先单击 Browse 按钮,选择 IDEA 的安装路径,再单击 Next 按钮。
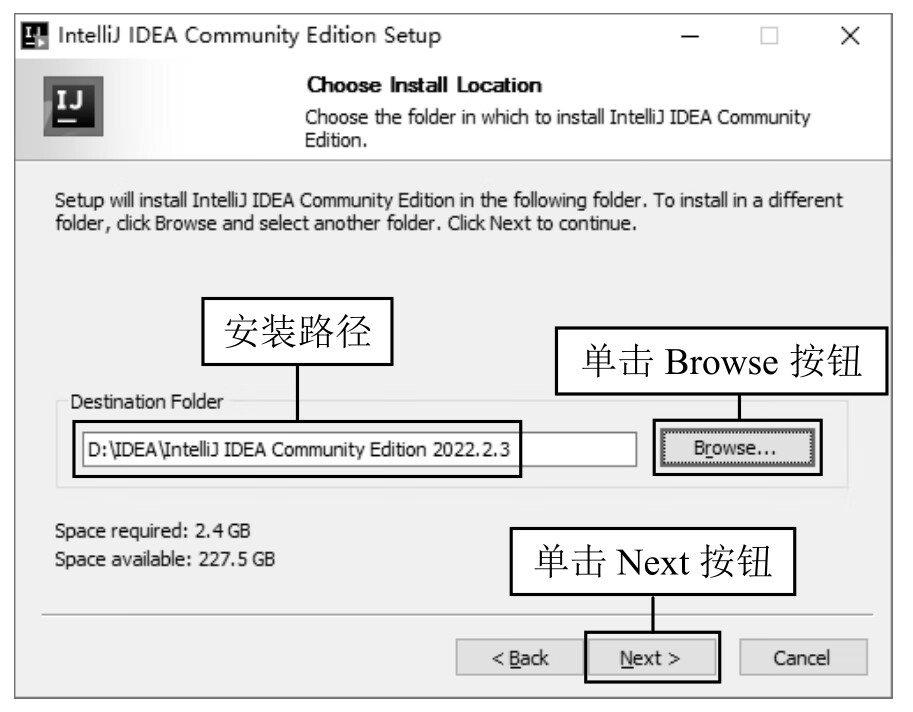
图6:选择IDEA的安装路径
4) 在弹出如图7所示的创建桌面快捷方式的对话框后,先选中 InteliJ IDEA Community Edition 复选框,再单击 Next 按钮。
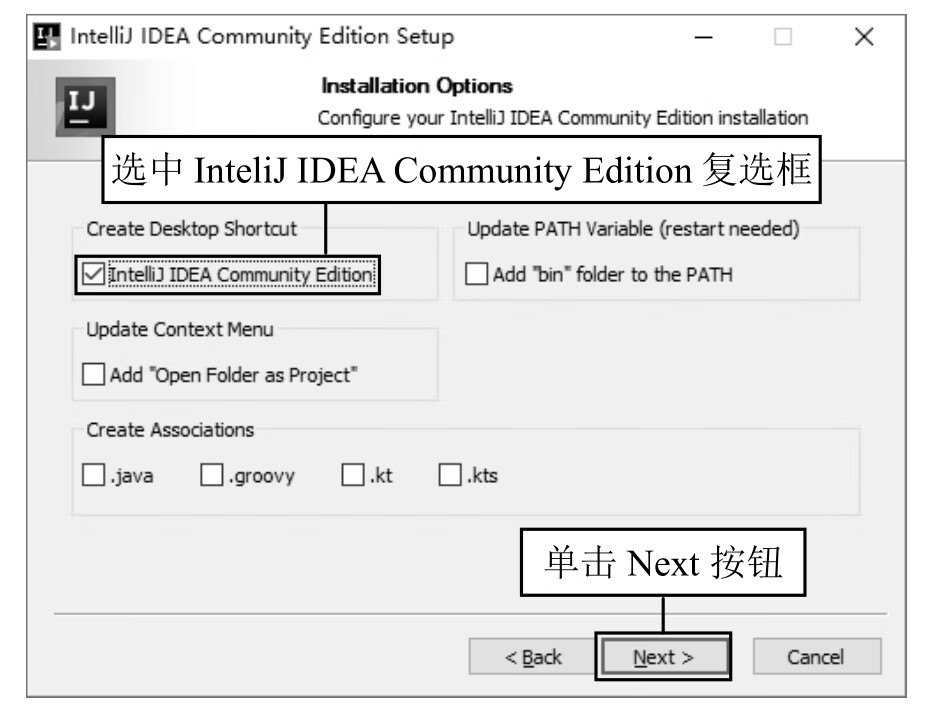
图7:创建桌面快捷方式
5) 在弹出如图8所示的选择开始菜单文件夹的对话框后,单击 Install 按钮。
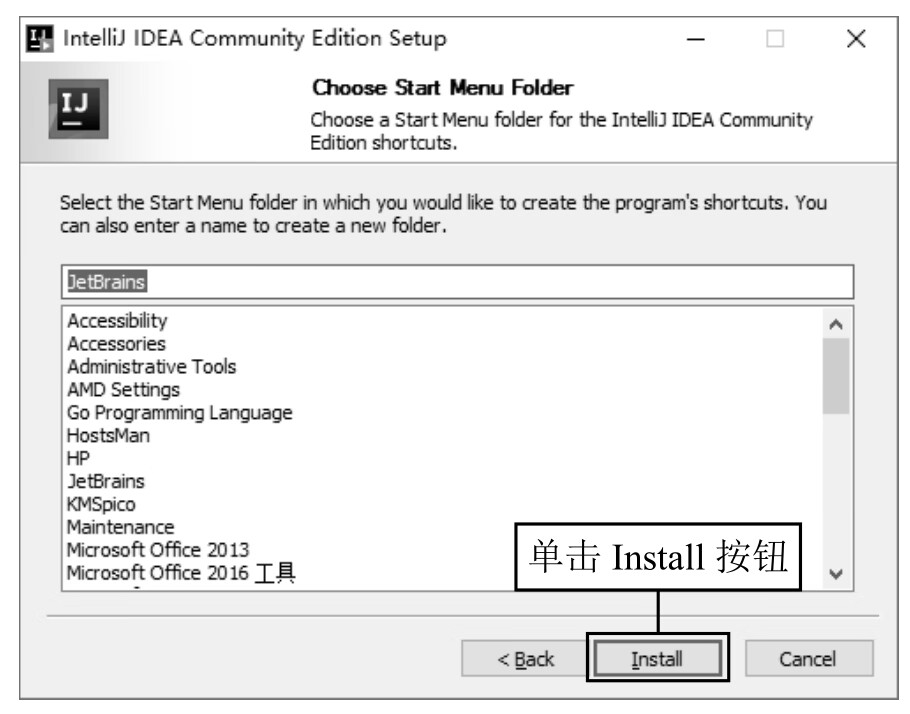
图8:单击Install按钮
6) 在弹出如图9所示的显示安装进度的对话框后,必须等待一段时间。待 IDEA 安装完成后,将弹出如图10所示的显示 IDEA 安装完成的对话框,单击 Finish 按钮。然后,桌面就会出现如图11所示的 IntelliJ IDEA 的图标。
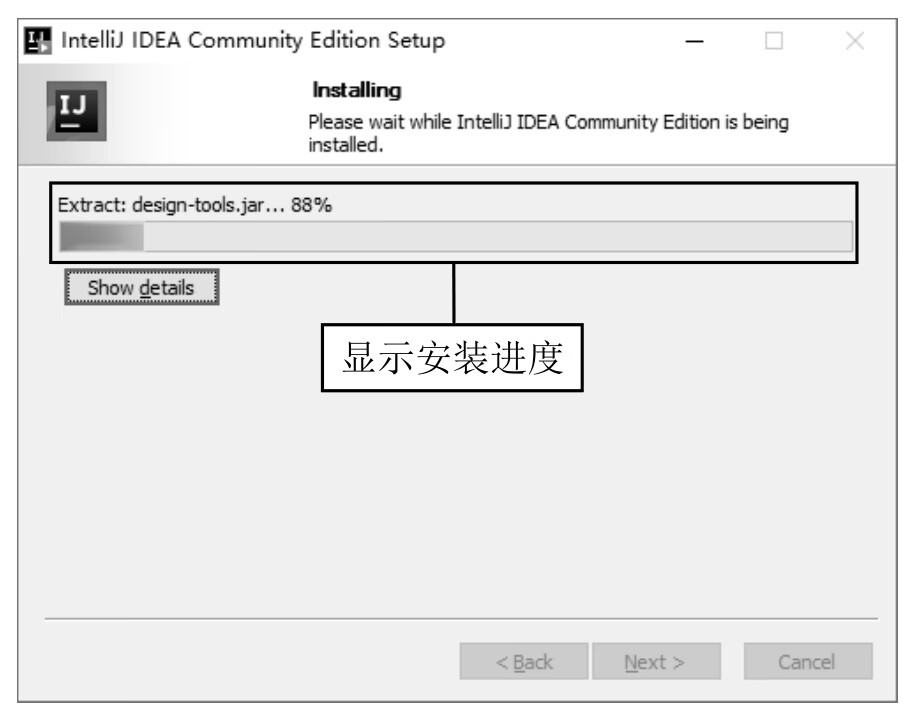
图9:显示安装进度
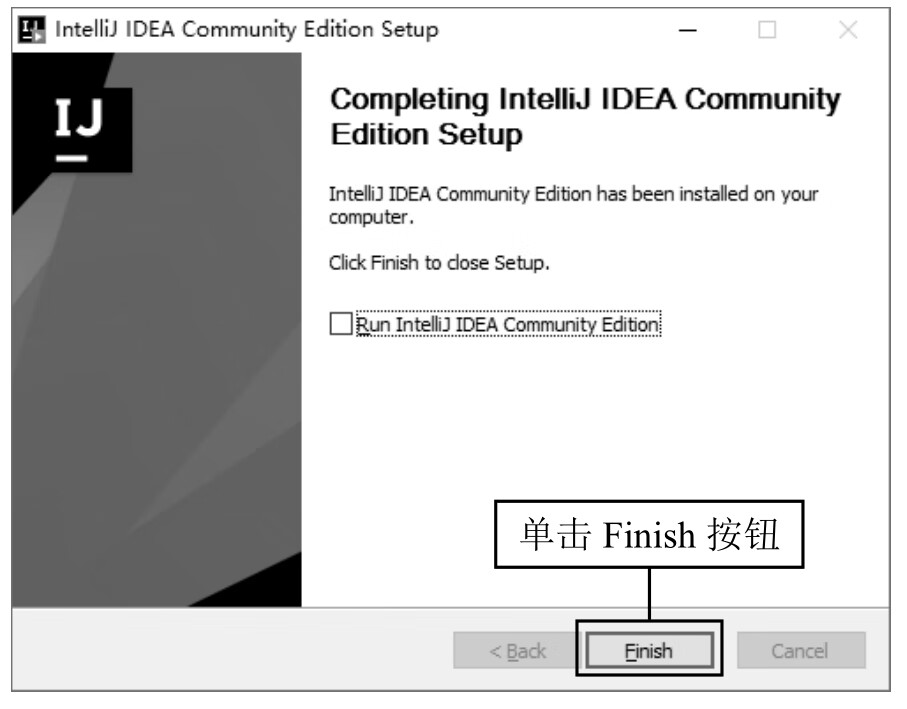
图10:IDEA安装完成

图11:桌面出现IntelliJ IDEA的图标
1) 如图12所示,根据 IDEA 的安装路径,找到并打开其中的 bin 文件夹。
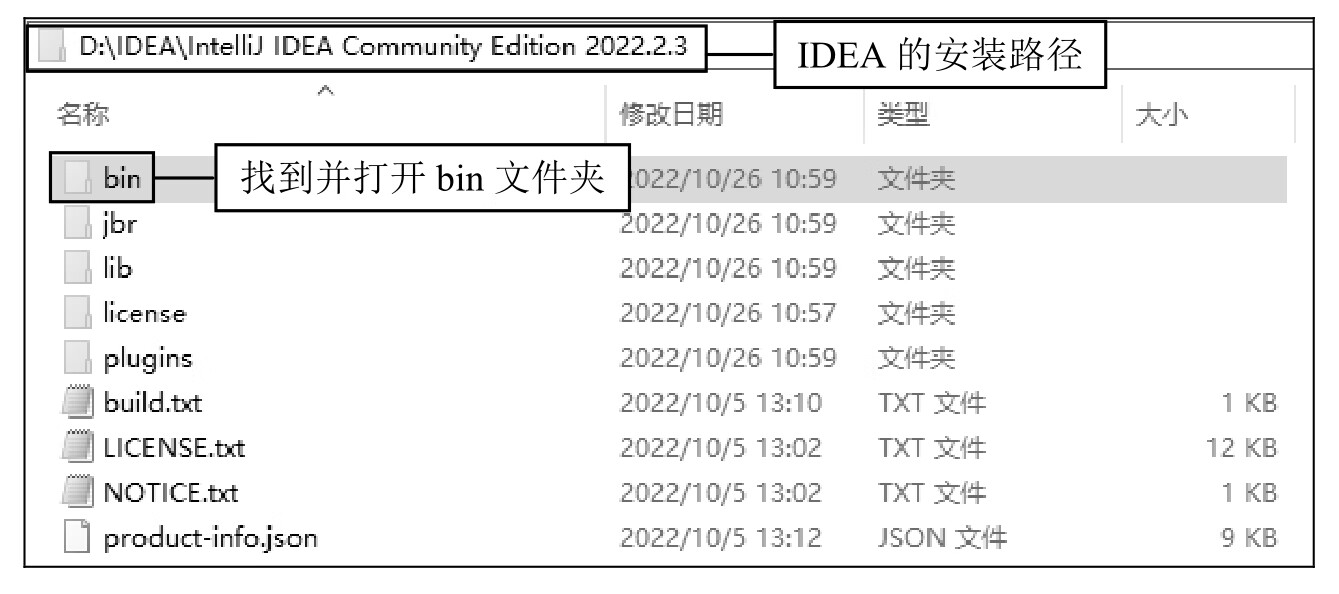
图12:找到并打开 IDEA 安装路径下的 bin 文件夹
2) 在 bin 文件夹中,找到如图13所示的 idea64.exe.vmoptions。

图13:找到bin文件夹中的idea64.exe.vmoptions
3) 如图14所示,右击 idea64.exe.vmoptions,将光标移动到“打开方式”上,选择“记事本”(在“更多应用”中也可以找到“记事本”),单击“确定”按钮。使用“记事本”打开 idea64.exe.vmoptions 后的效果如图15所示。
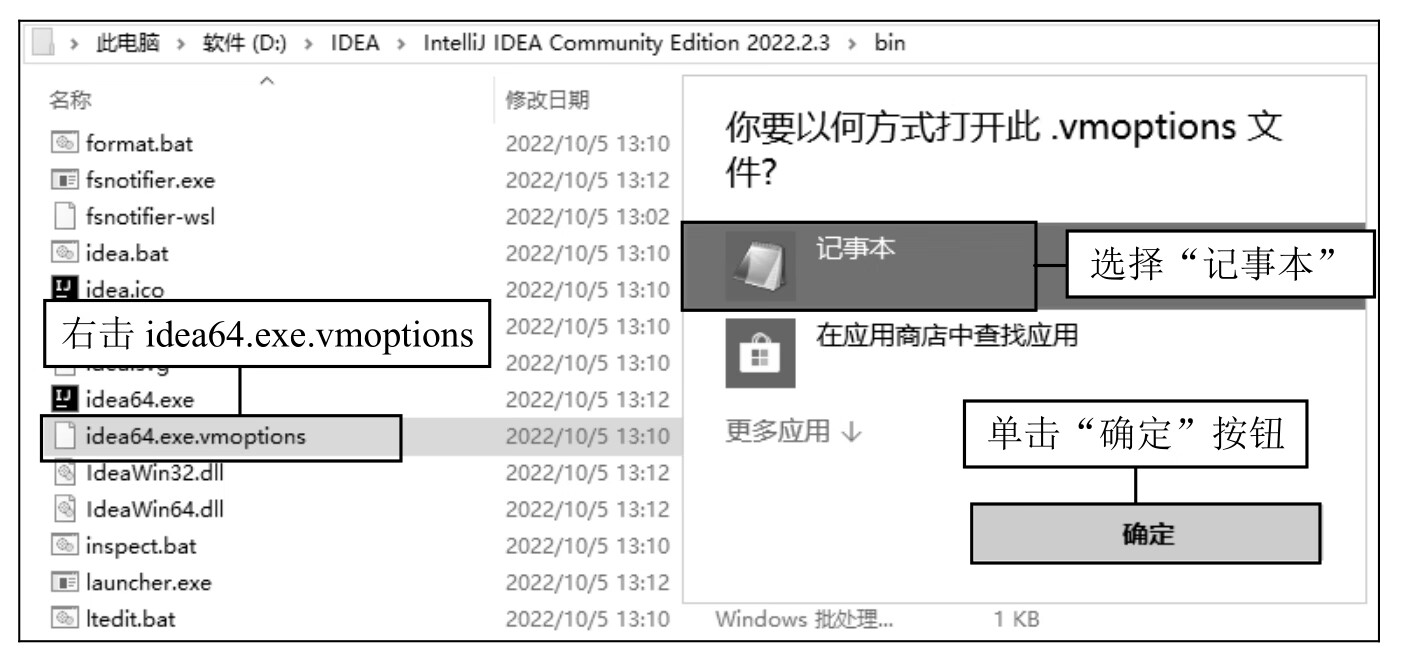
图14:使用“记事本”打开idea64.exe.vmoptions
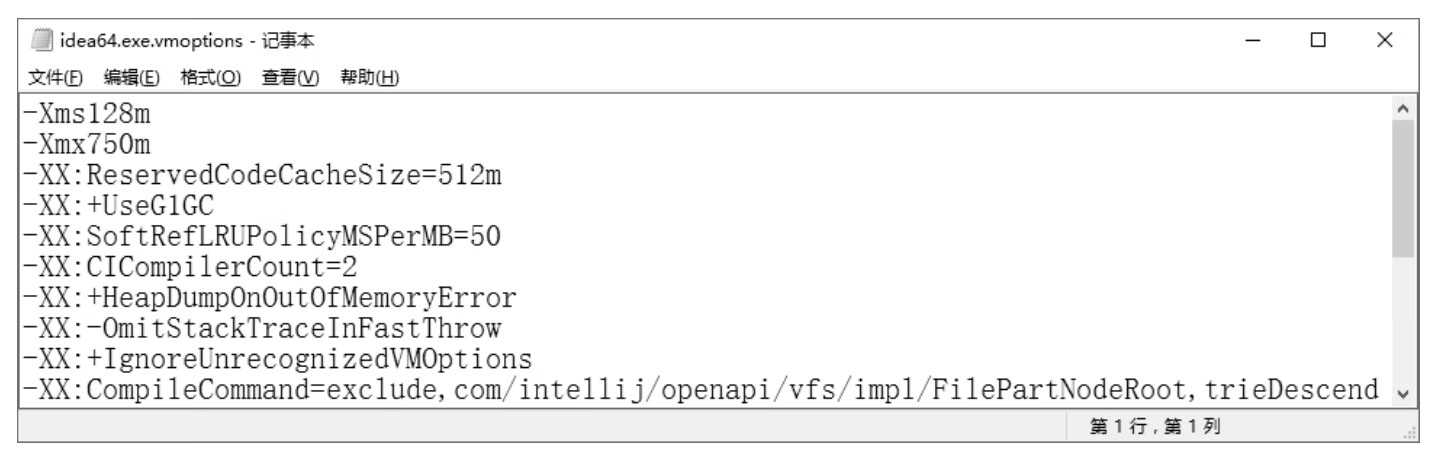
图15:idea64.exe.vmoptions被打开后的效果
4) 如图16所示,把图15中的 Xms128m 和 Xmx750m 分别修改为 Xms500m 和 Xmx1500m。
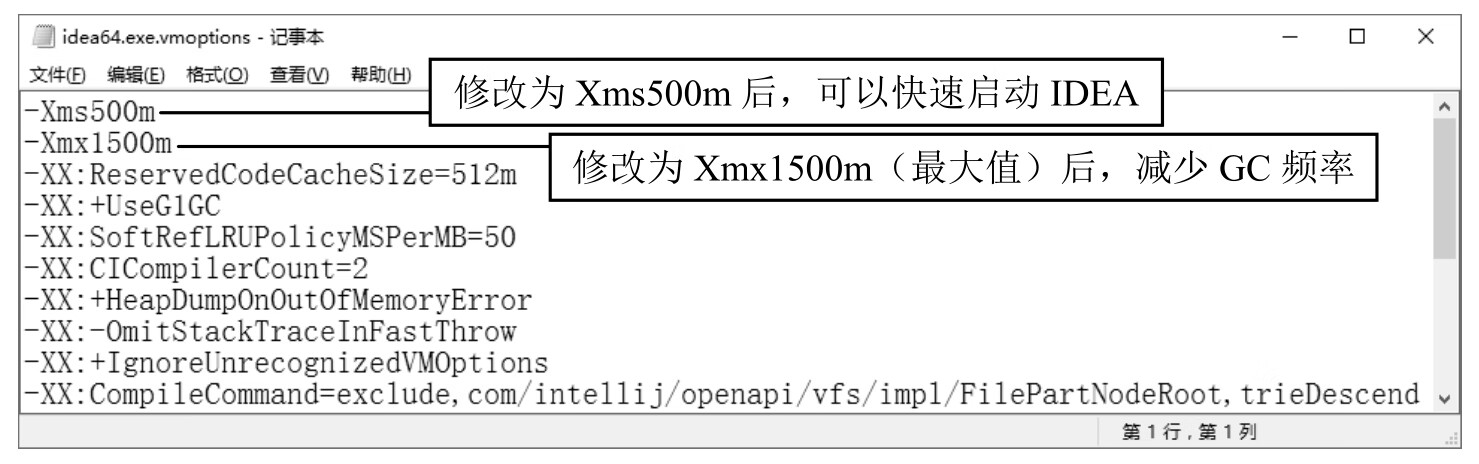
图16:把Xms128m和Xmx750m分别修改为Xms500m和Xmx1500m
1) 双击如图11所示的 IntelliJ IDEA 的图标,打开 IntelliJ IDEA 后,将看到如图17所示的对话框。
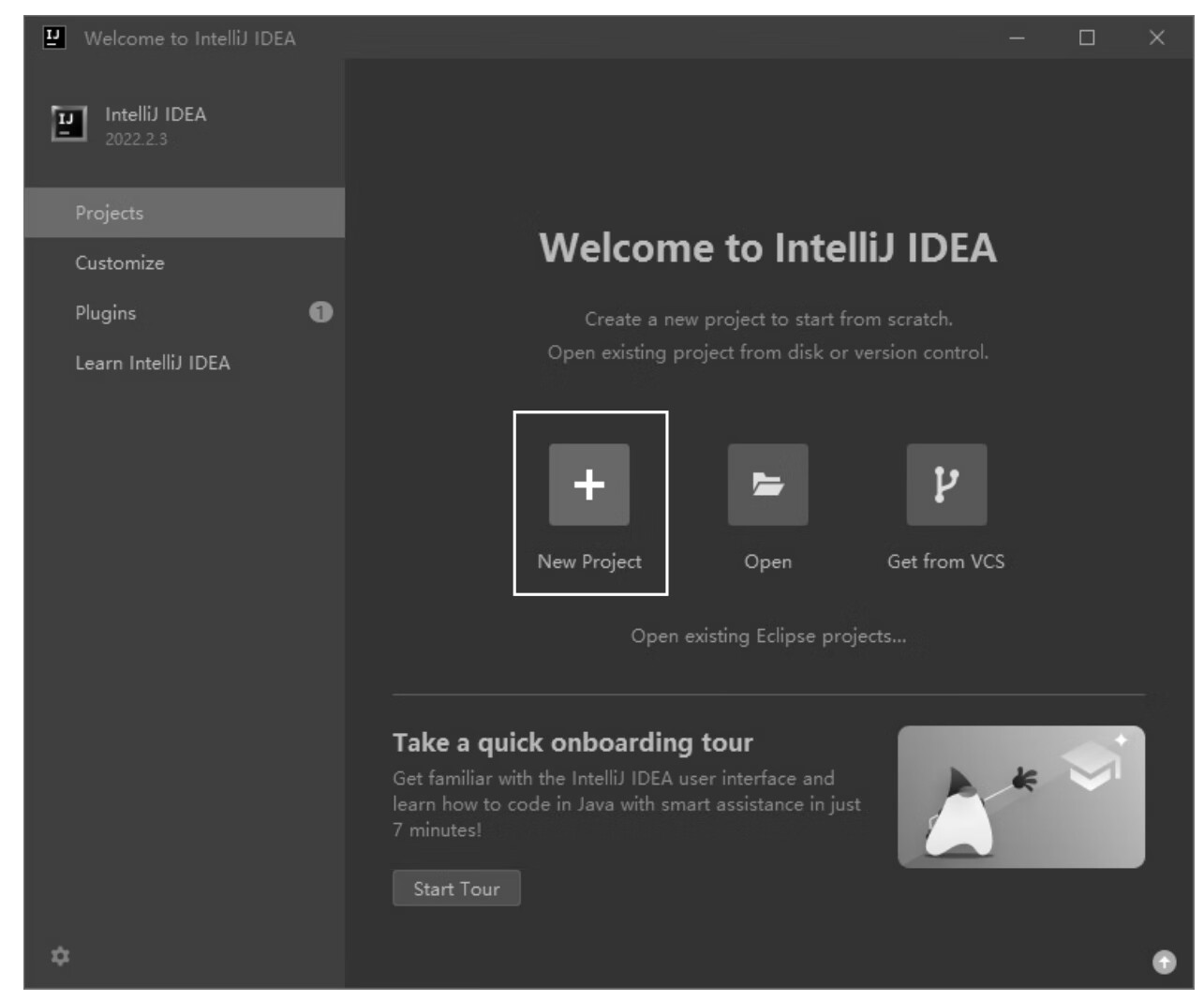
图17:打开IntelliJ IDEA后弹出的对话框
2) 单击图17中的 New Project 后,将弹出如图18所示的 New Project 对话框。
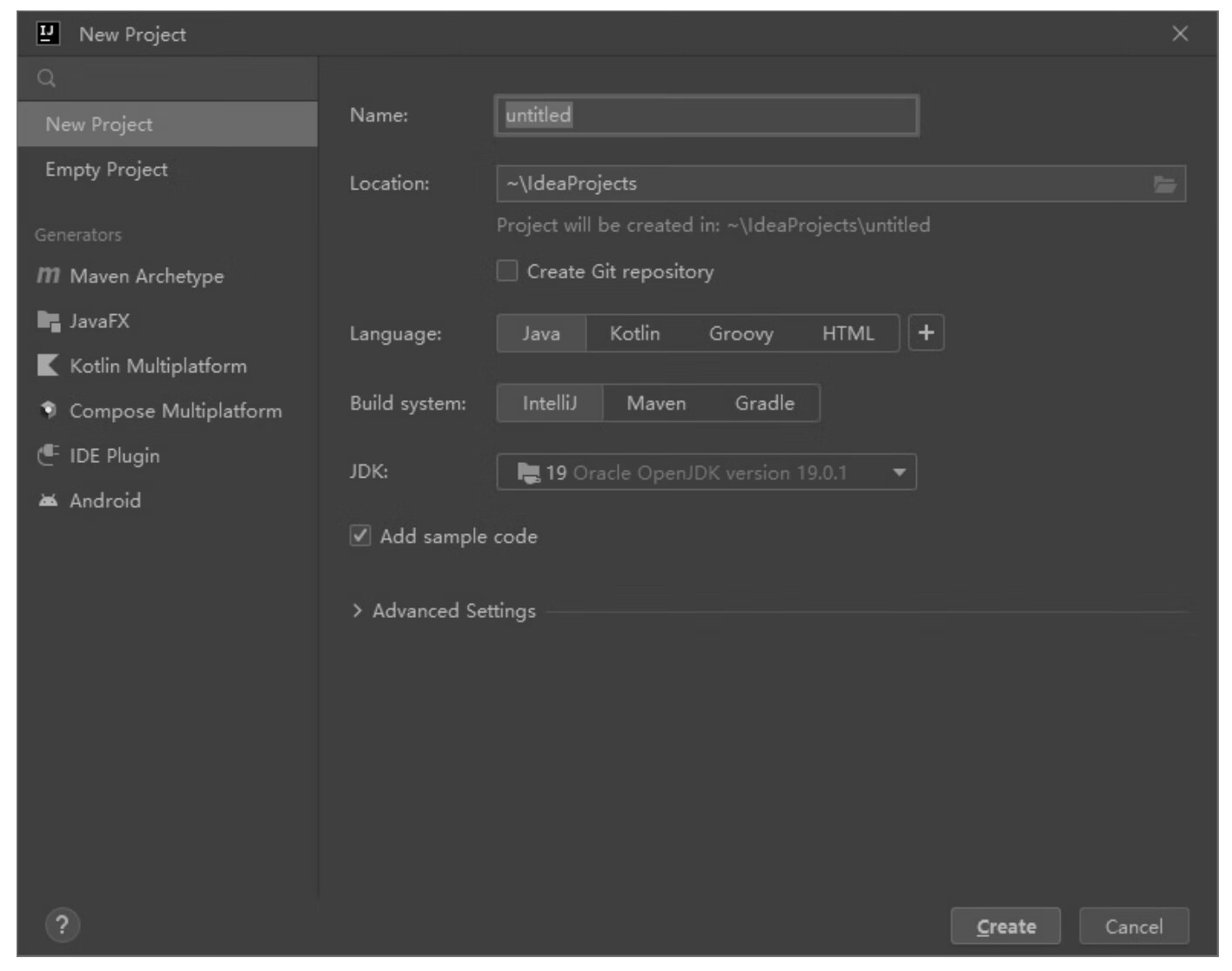
图18:New Project对话框
3) 在 New Project 对话框中,需要设置项目名称和项目路径。如图19所示,项目名称为 MyFirstIDEADemo,项目路径为 D:\IDEA\IntelliJ IDEA Community Edition 2022.2.3\ideaProjects。设置完成后单击 Create 按钮。
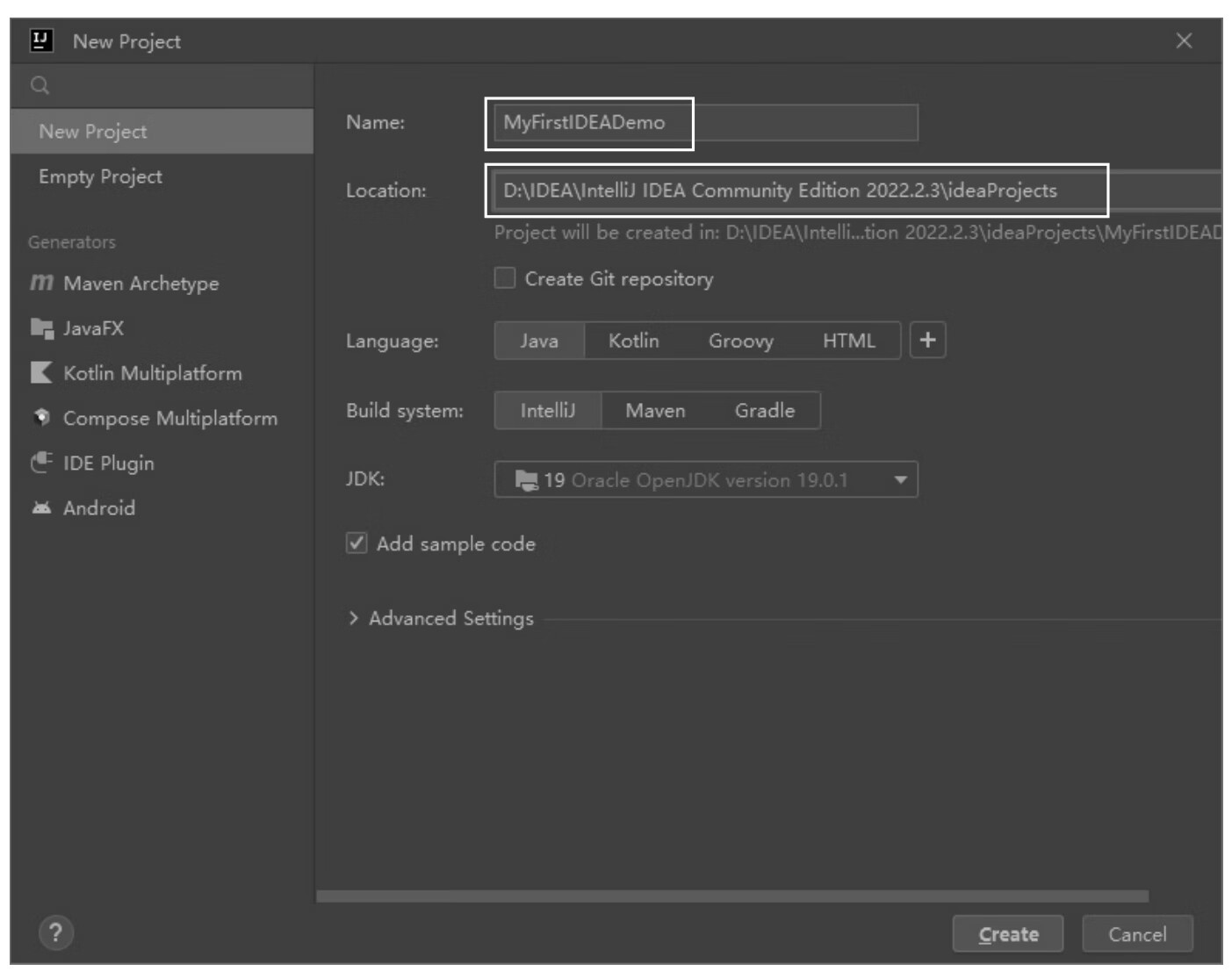
图19:设置项目名称和项目路径
4) 项目创建后,将显示如图20所示的工作区。
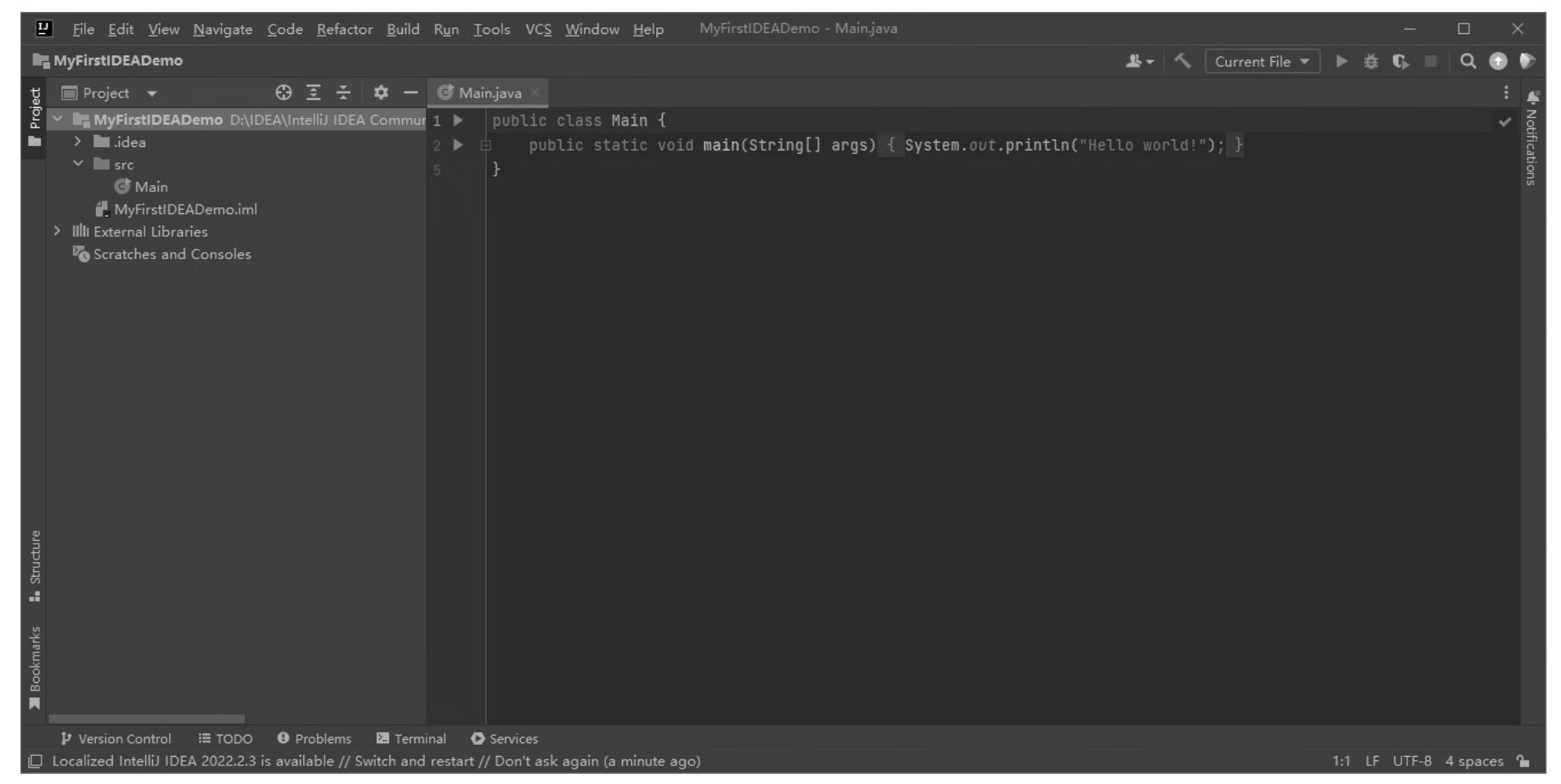
图20:工作区
5) 从图20中可以看到,在工作区中显示的是 Main.java 文件,该文件对应的类是 Main。在 Main 类的 main() 方法中,包含一条输出语句。通过修改这条输出语句中的数据,即可在控制台上输出修改后的数据。
例如,将如下的输出语句:
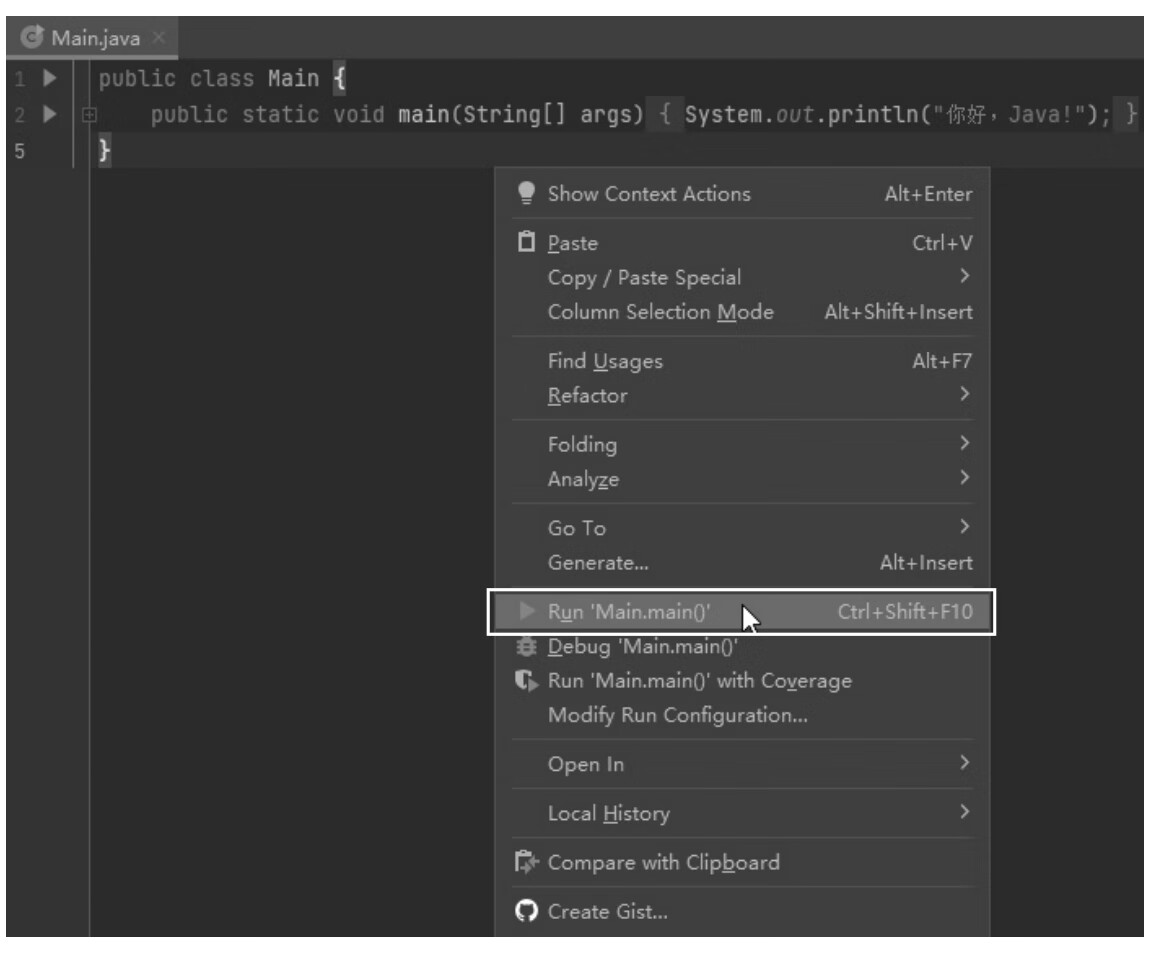
图21:运行Main.java文件
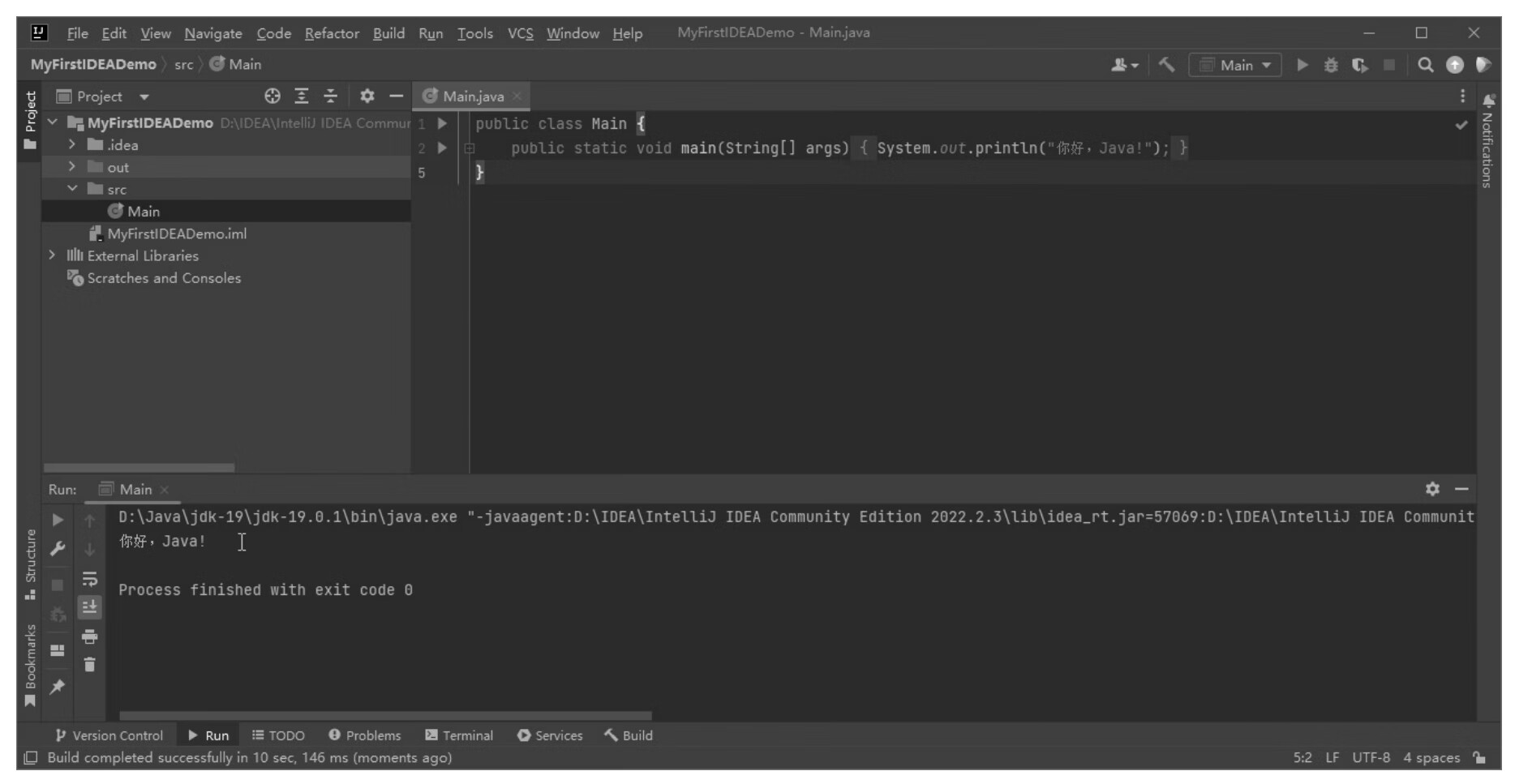
图22:运行Main.java文件的结果
6) 如果想新建一个项目,就需要选择 File→New→Project… 命令,如图23所示。
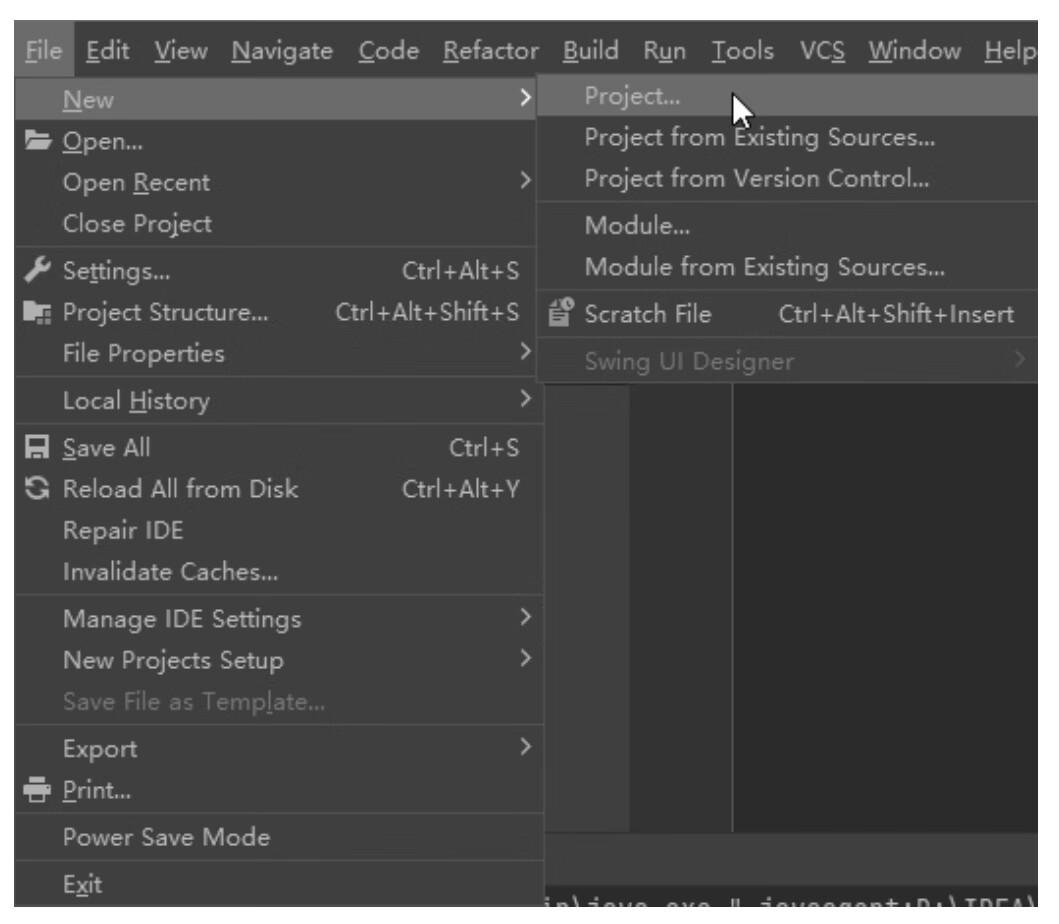
图23:新建一个项目
7) 在弹出如图24所示的 New Project 对话框中,设置项目名称,如 MySecondIDEADemo。
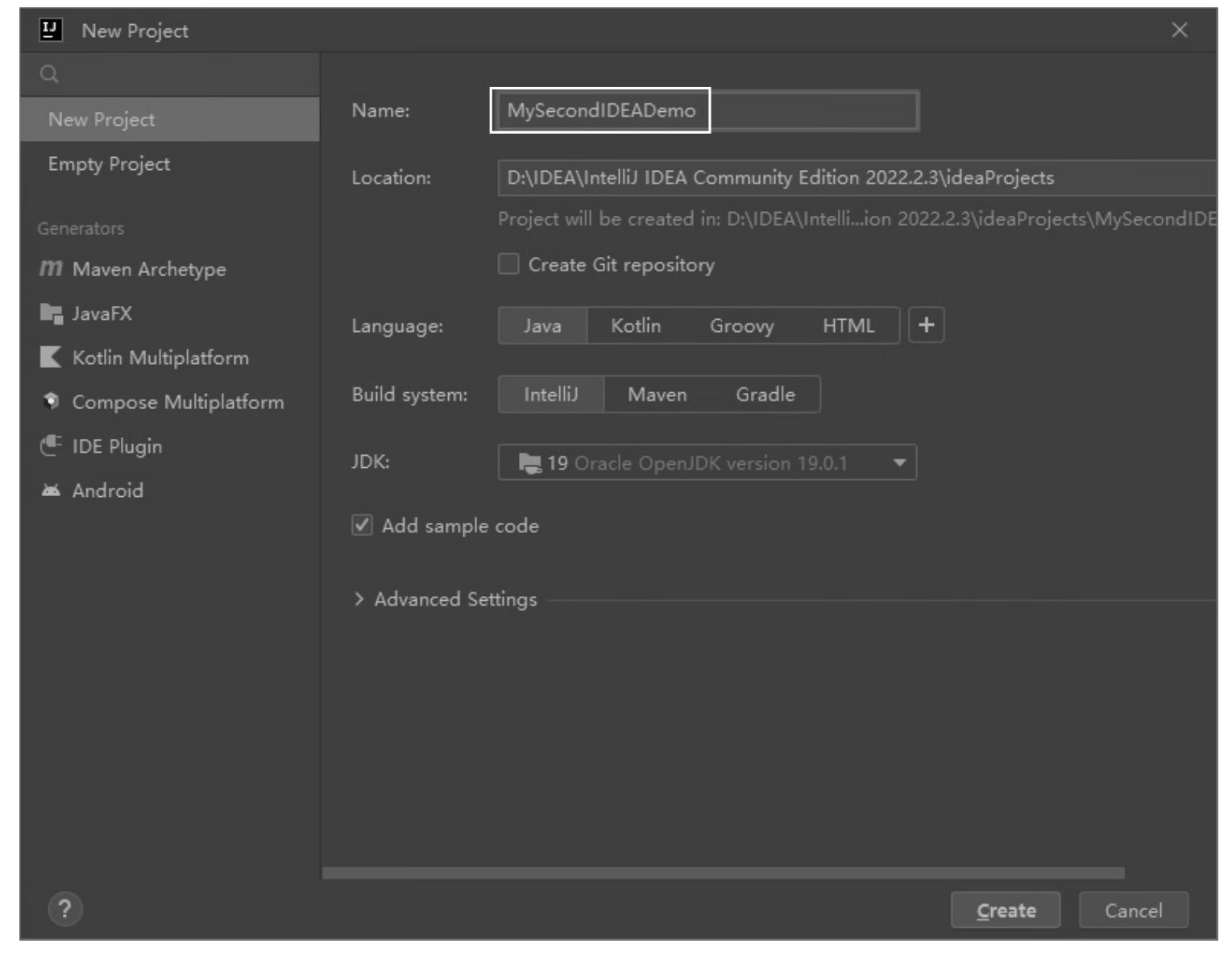
图24:设置项目名称
8) 单击图24中的 Create 按钮后,弹出如图25所示的对话框。单击 This Window 按钮或者单击 New Window 按钮均可。本文单击的是 This Window 按钮,即在当前窗口中打开新建的项目。
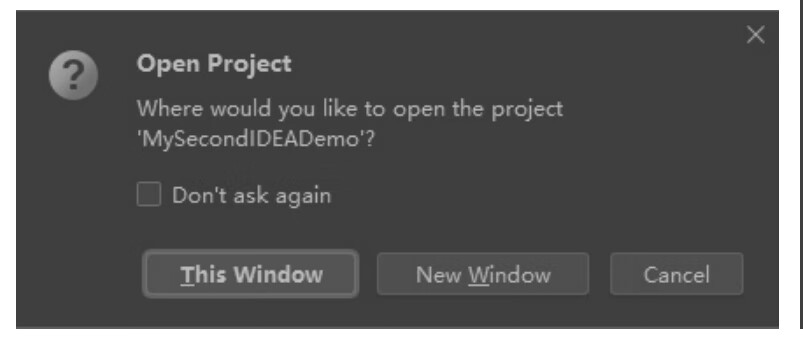
图25:打开项目
9) 如果想在新建的项目中新建一个类,就需要先右击项目中的 src 文件夹,再在弹出的快捷菜单中选择 New→Java Class 命令,如图26所示。
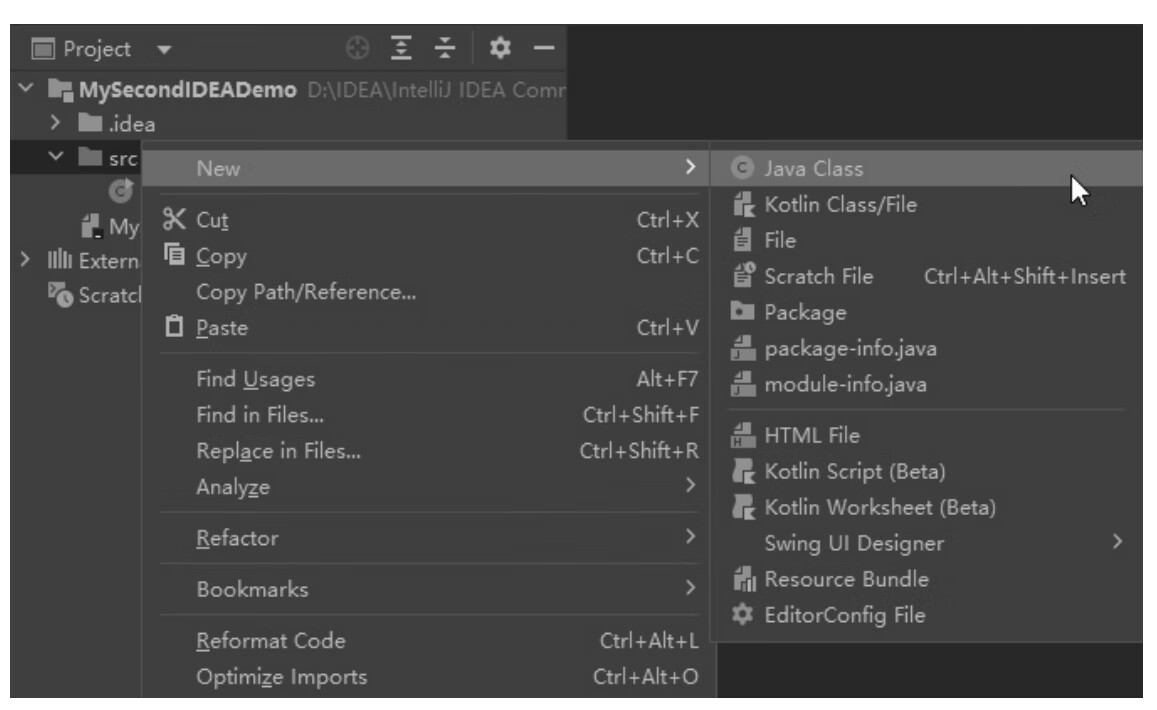
图26:在项目中新建一个类
10) 在弹出如图27所示的对话框中,先确认新建的是 Class,再输入 Class 的名称(如 Test),然后按 Enter 键。
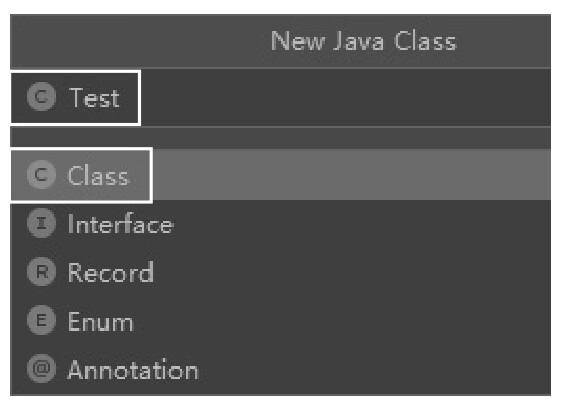
图27:输入Class的名称后按Enter键
11) 通过上述步骤,即可在 MySecondIDEADemo 项目的 src 文件夹下,新建一个 Test 类,如图28所示。
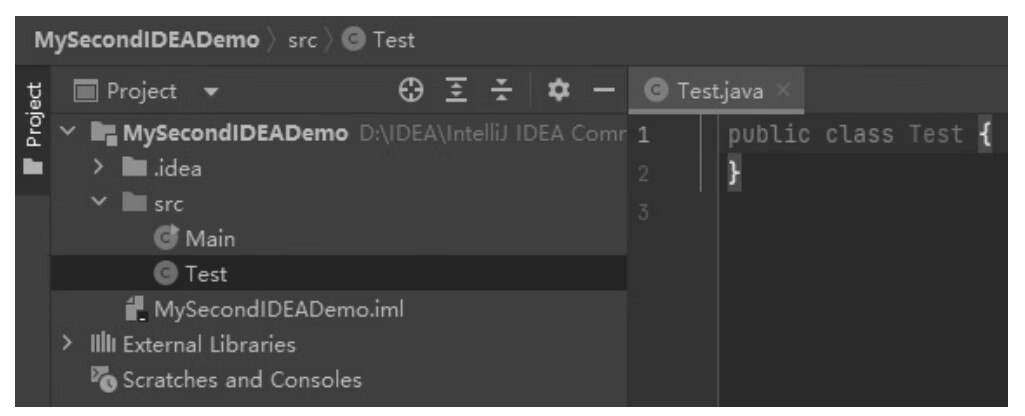
图28:显示新建的Test类
声明:《Java系列教程》为本站“54笨鸟”官方原创,由国家机构和地方版权局所签发的权威证书所保护。
本文将讲解如何下载、安装、配置 IDEA。
1. 下载 IDEA
本文将介绍如何在 IDEA 的官方网站下载 IDEA 开发工具,其下载步骤如下:1) 打开浏览器,在地址栏中输入 http://www.jetbrains.com/ 后,按 Enter 键访问 IDEA 的官网首页。如图1所示,先单击官网首页导航栏中的 Developer Tools,再单击 Find your tool 按钮。
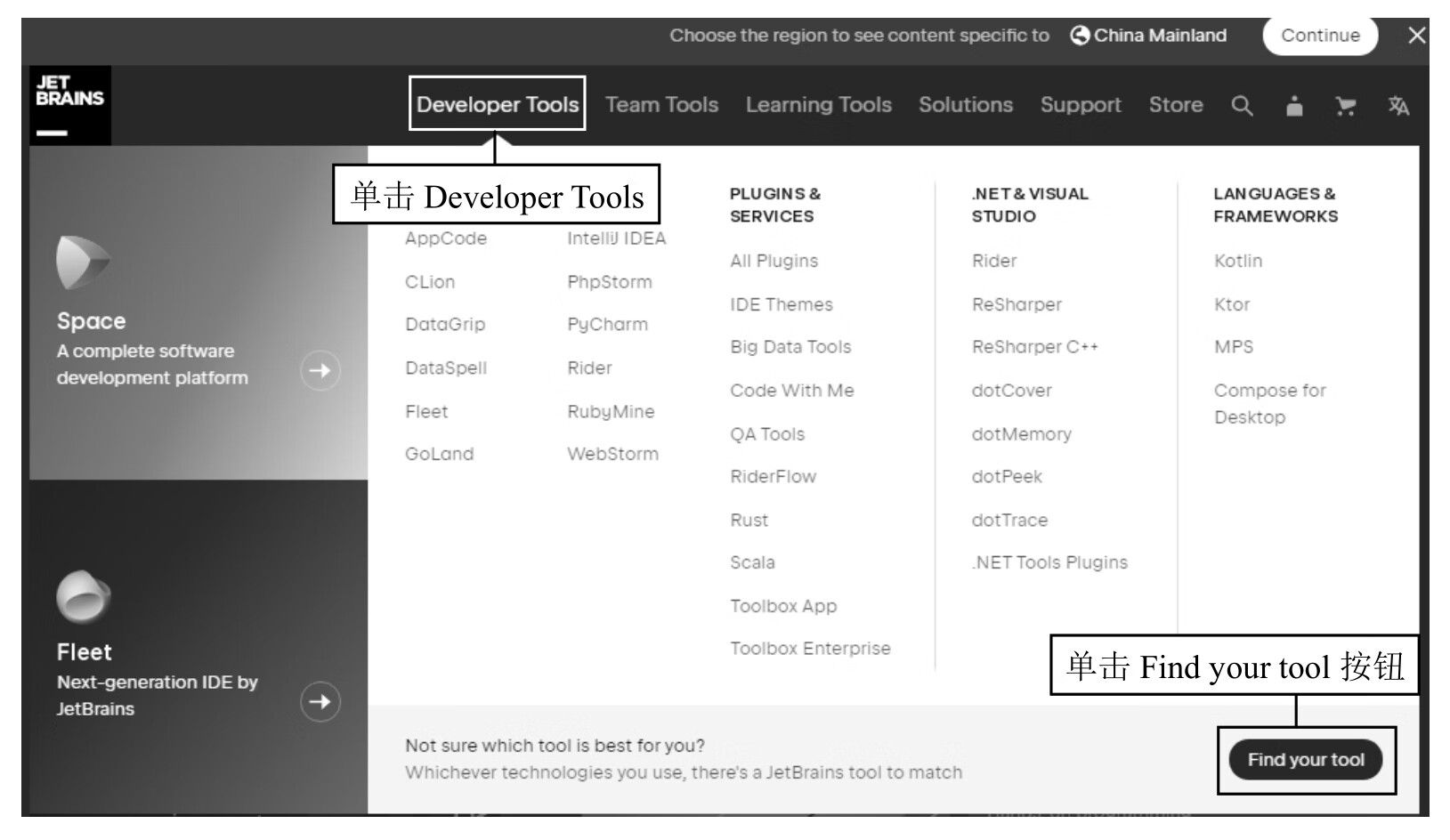
图1:IDEA 的官网首页
2) 在浏览器显示如图2所示的页面后,找到并单击 IntelliJ IDEA 中的 Download 按钮。
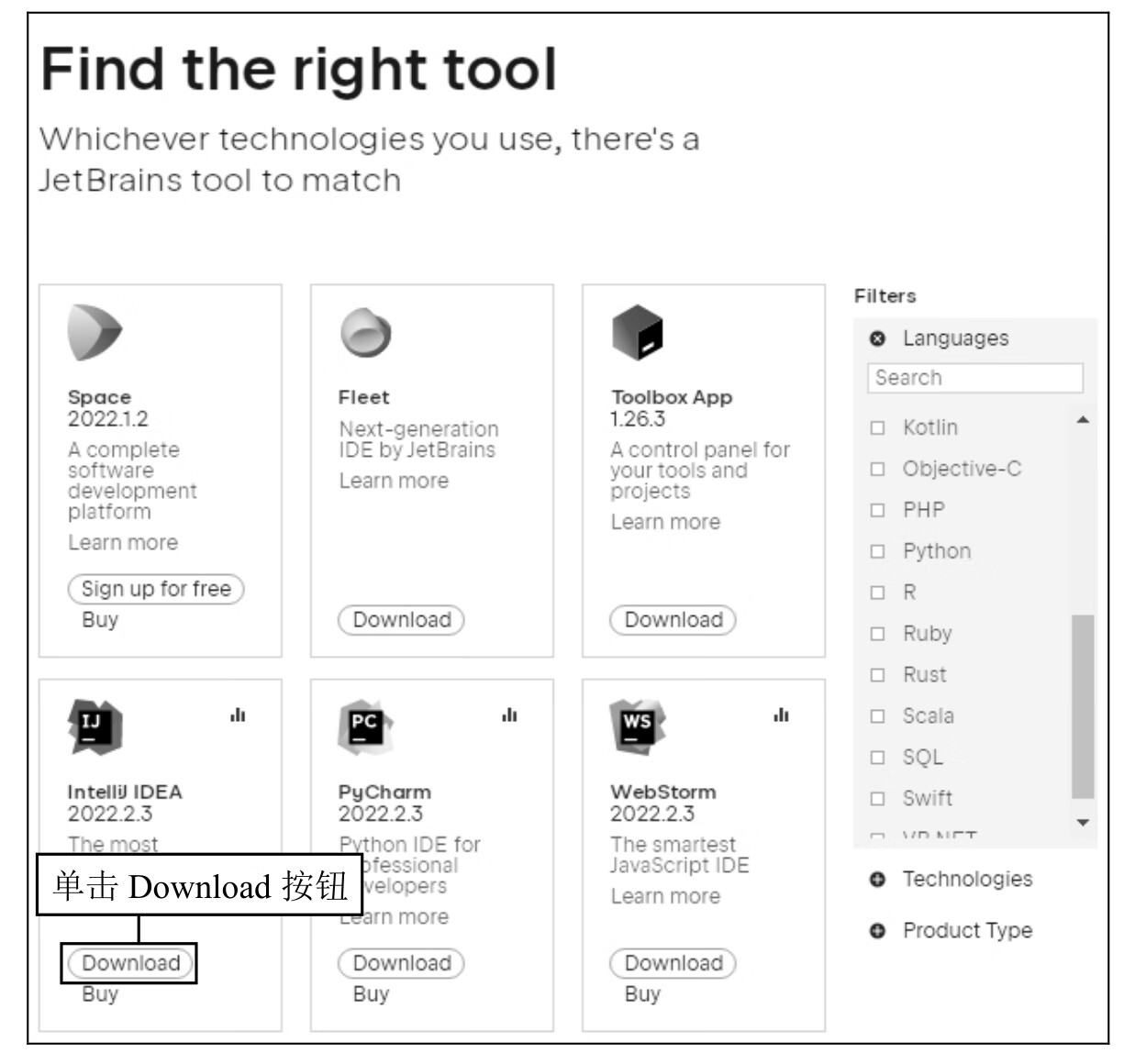
图2:单击 IntelliJ IDEA 中的 Download 按钮
3) 在浏览器显示如图3所示的页面后,先选择操作系统(因为笔者使用的操作系统是 64 位的 Windows 10,所以笔者单击的是 Windows),再确定下载的版本是 Community,然后单击 Download 按钮。
Ultimate是旗舰版,可以试用30天,需付费使用;Community是社区版,是免费而且开源的。
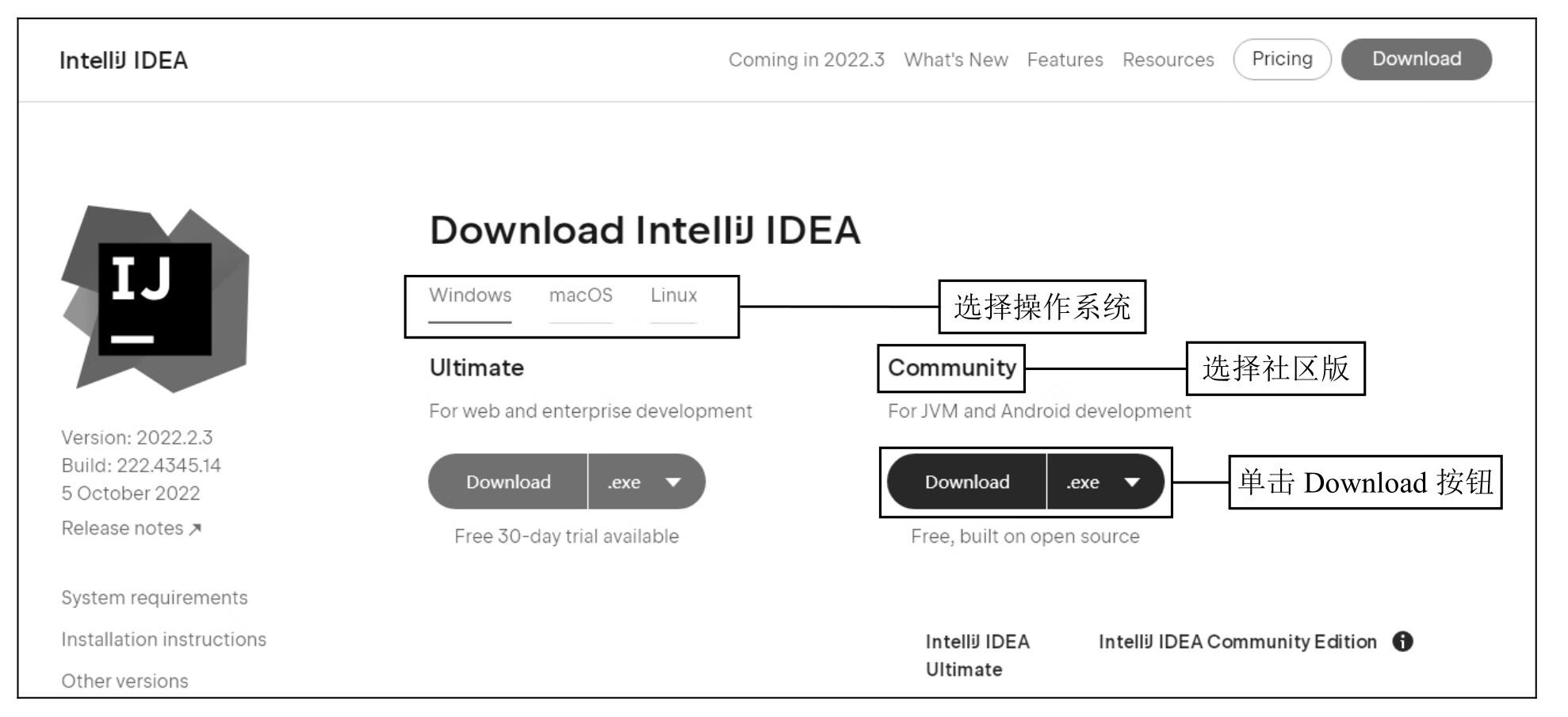
图3:先选择操作系统,再下载社区版
2. 安装 IDEA
本文将介绍如何安装 IDEA 开发工具,其安装步骤如下:1) 如图4所示,根据下载时的路径找到并双击已经下载完成的
.exe文件。如果弹出“安装警告”对话框,就单击“运行”按钮。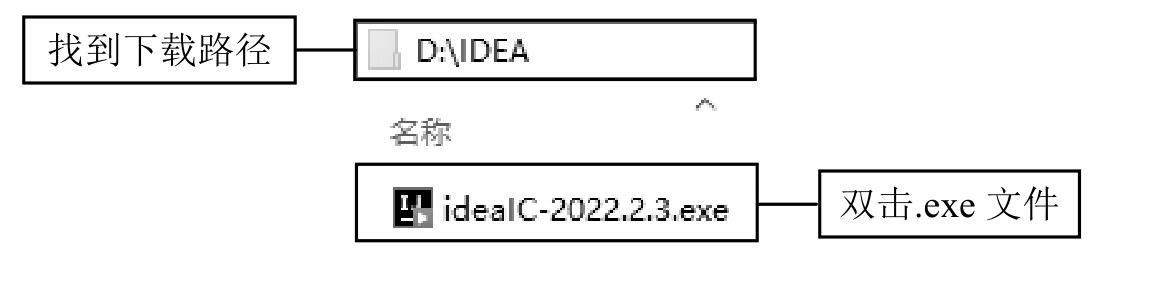
图4:找到并双击已经下载完成的.exe文件
2) 在弹出如图5所示的 IDEA 社区版的欢迎对话框后,单击 Next 按钮。
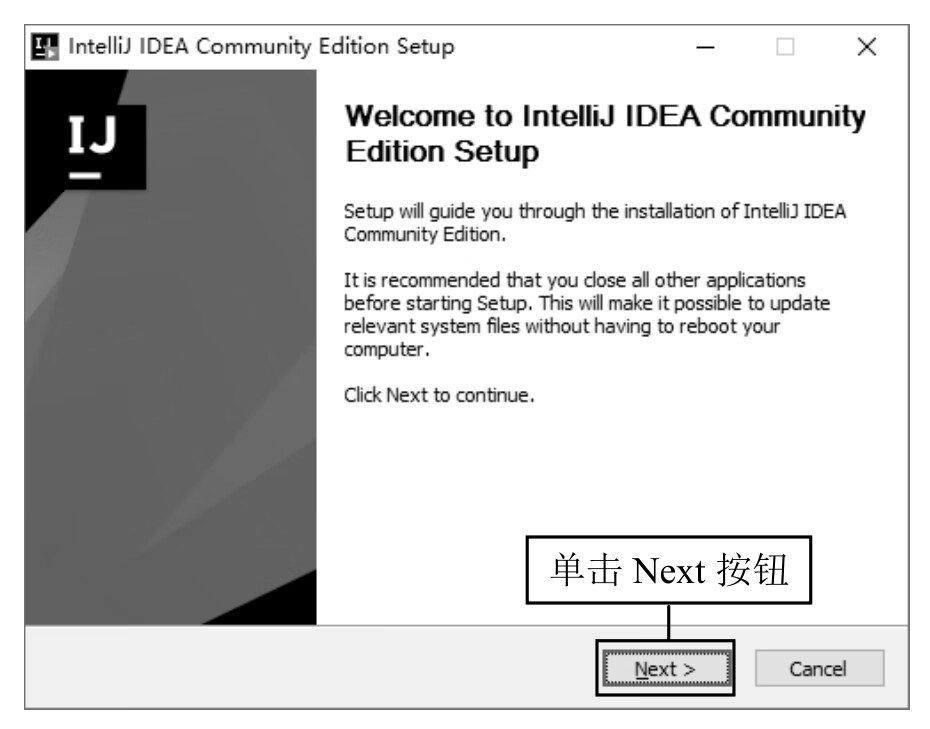
图5:单击 Next 按钮
3) 在弹出如图6所示的选择 IDEA 安装路径的对话框后,先单击 Browse 按钮,选择 IDEA 的安装路径,再单击 Next 按钮。
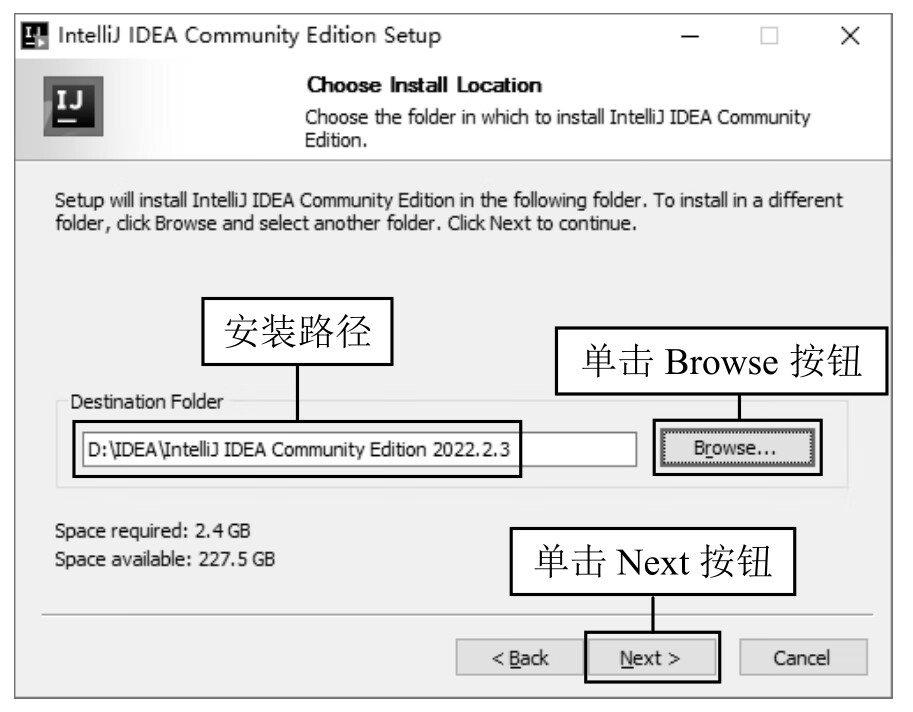
图6:选择IDEA的安装路径
4) 在弹出如图7所示的创建桌面快捷方式的对话框后,先选中 InteliJ IDEA Community Edition 复选框,再单击 Next 按钮。
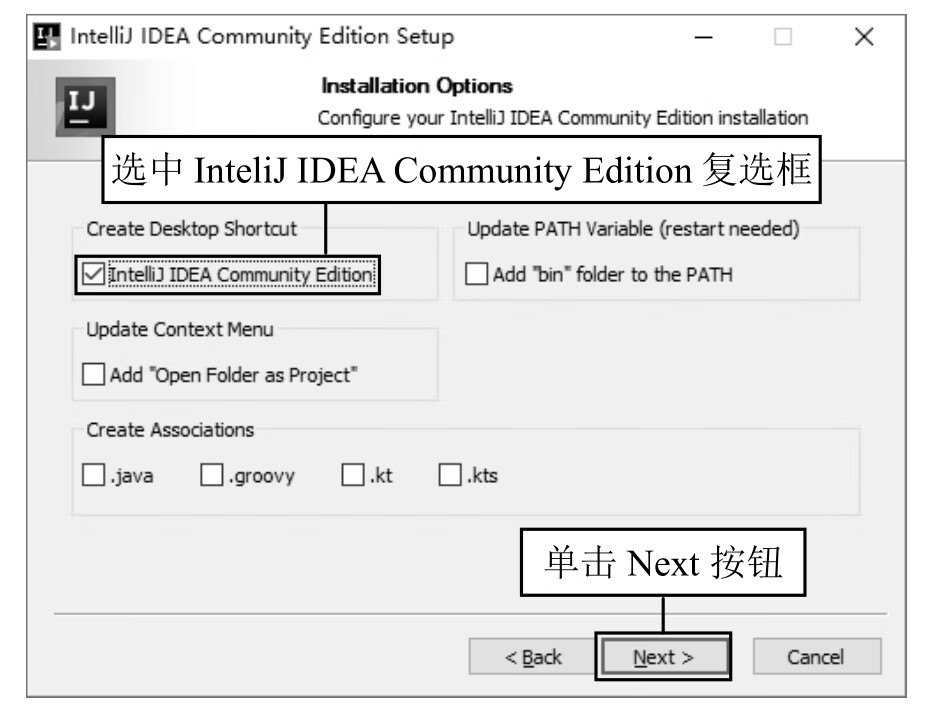
图7:创建桌面快捷方式
5) 在弹出如图8所示的选择开始菜单文件夹的对话框后,单击 Install 按钮。
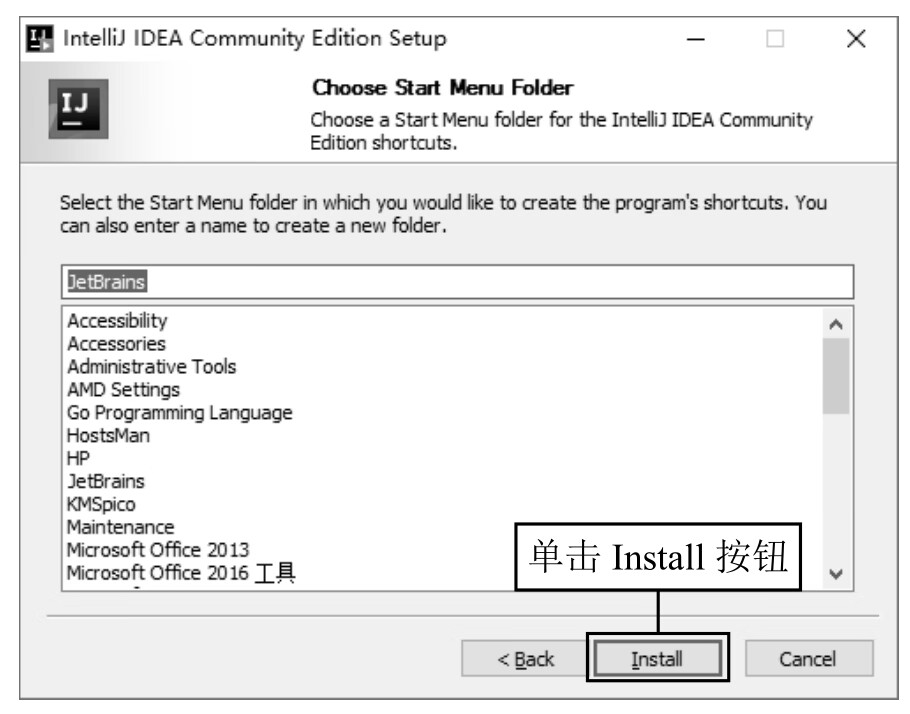
图8:单击Install按钮
6) 在弹出如图9所示的显示安装进度的对话框后,必须等待一段时间。待 IDEA 安装完成后,将弹出如图10所示的显示 IDEA 安装完成的对话框,单击 Finish 按钮。然后,桌面就会出现如图11所示的 IntelliJ IDEA 的图标。
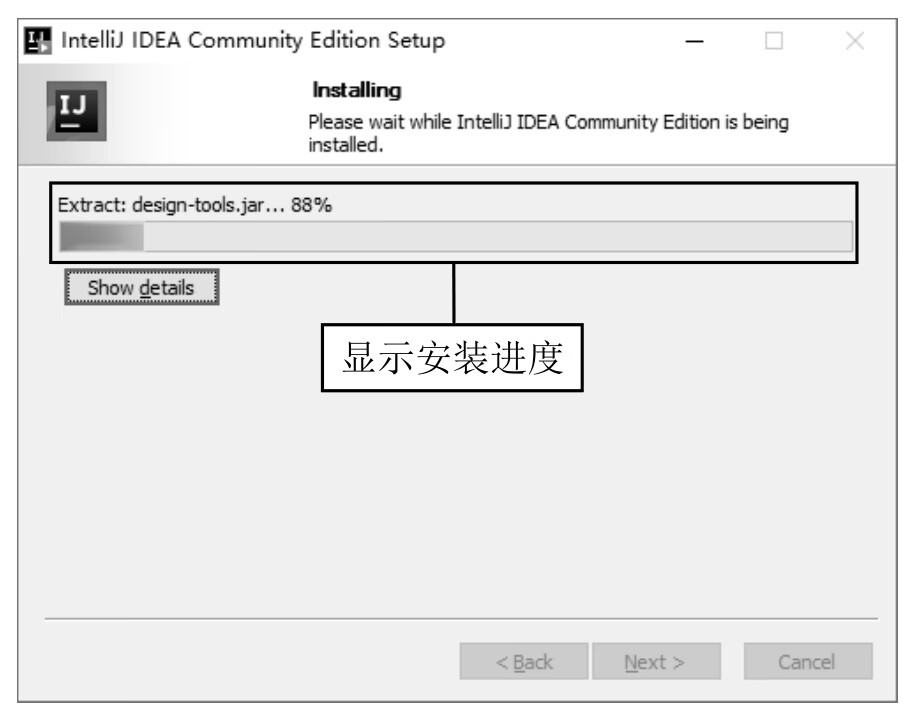
图9:显示安装进度
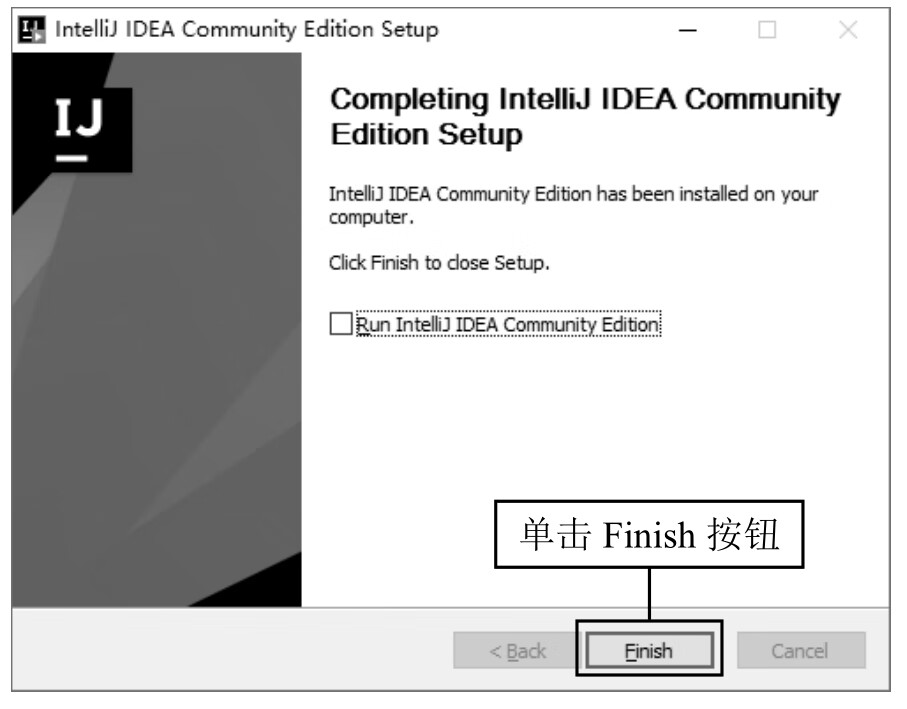
图10:IDEA安装完成

图11:桌面出现IntelliJ IDEA的图标
3. 配置 IDEA
本文将介绍如何配置 IDEA 开发工具,其安装步骤如下:1) 如图12所示,根据 IDEA 的安装路径,找到并打开其中的 bin 文件夹。
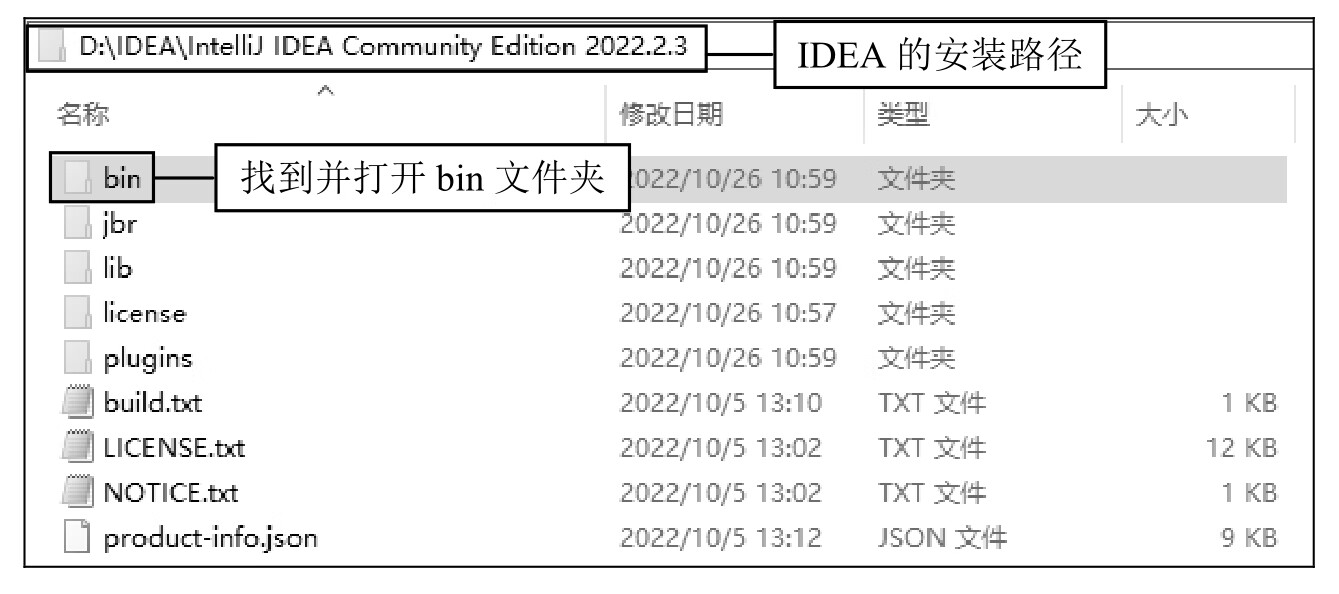
图12:找到并打开 IDEA 安装路径下的 bin 文件夹
2) 在 bin 文件夹中,找到如图13所示的 idea64.exe.vmoptions。

图13:找到bin文件夹中的idea64.exe.vmoptions
3) 如图14所示,右击 idea64.exe.vmoptions,将光标移动到“打开方式”上,选择“记事本”(在“更多应用”中也可以找到“记事本”),单击“确定”按钮。使用“记事本”打开 idea64.exe.vmoptions 后的效果如图15所示。
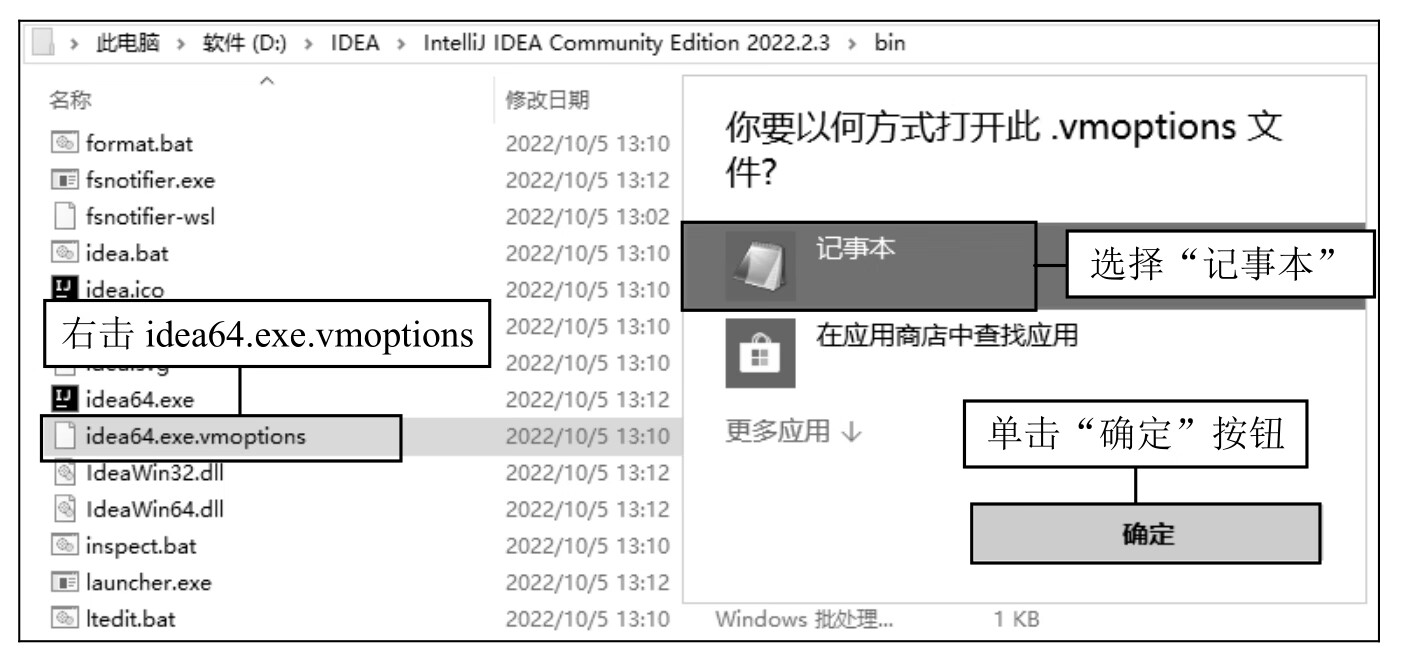
图14:使用“记事本”打开idea64.exe.vmoptions
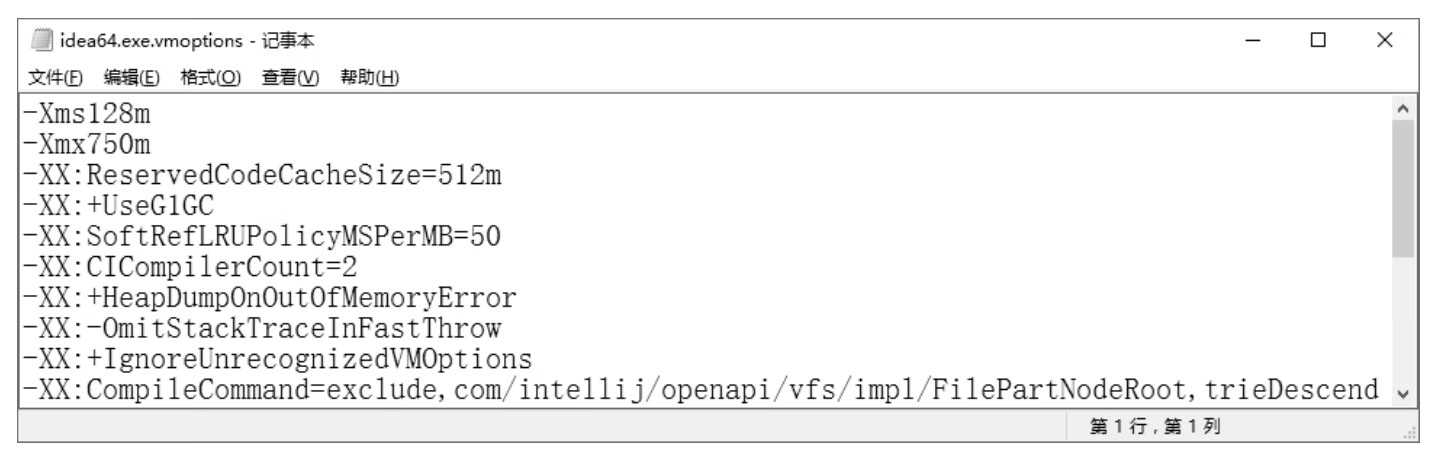
图15:idea64.exe.vmoptions被打开后的效果
4) 如图16所示,把图15中的 Xms128m 和 Xmx750m 分别修改为 Xms500m 和 Xmx1500m。
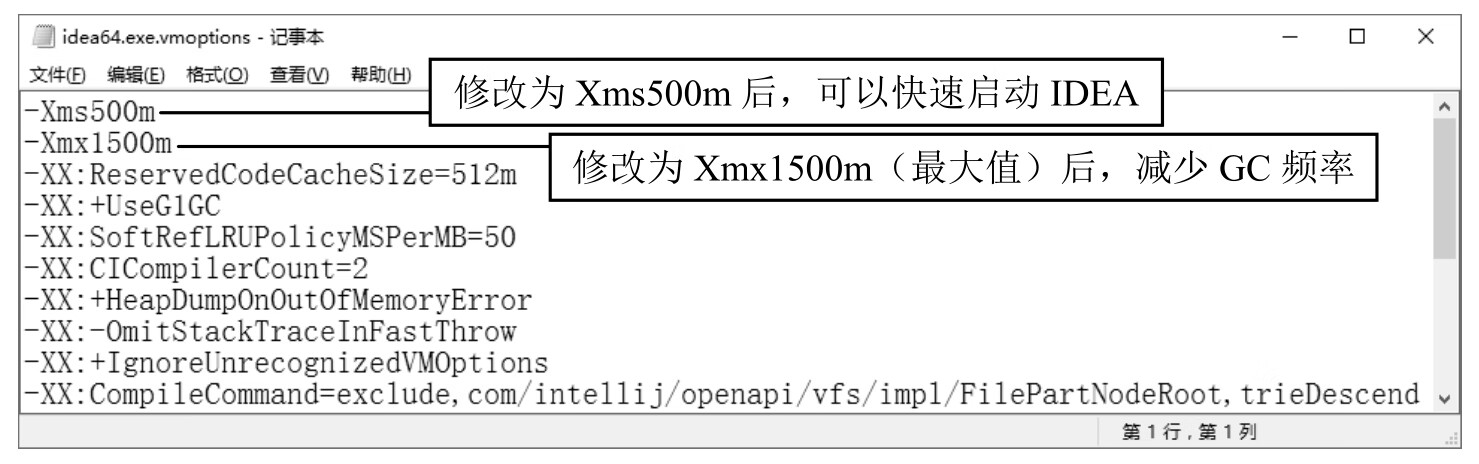
图16:把Xms128m和Xmx750m分别修改为Xms500m和Xmx1500m
4. 使用IDEA
通过以上内容,依次完成了 IDEA 的下载、安装和配置。这样,即可使用 IDEA 设计 Java 程序。1) 双击如图11所示的 IntelliJ IDEA 的图标,打开 IntelliJ IDEA 后,将看到如图17所示的对话框。
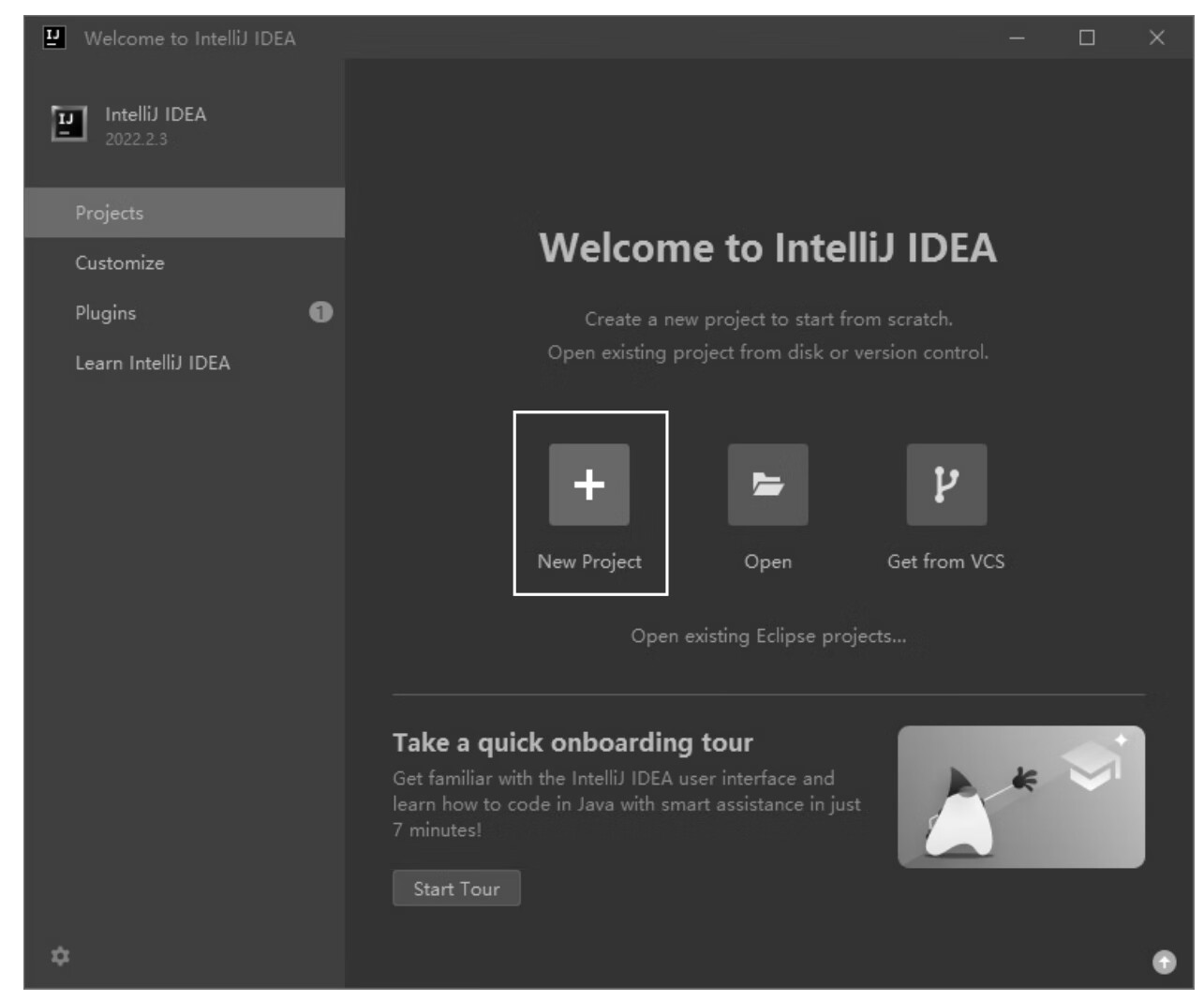
图17:打开IntelliJ IDEA后弹出的对话框
2) 单击图17中的 New Project 后,将弹出如图18所示的 New Project 对话框。
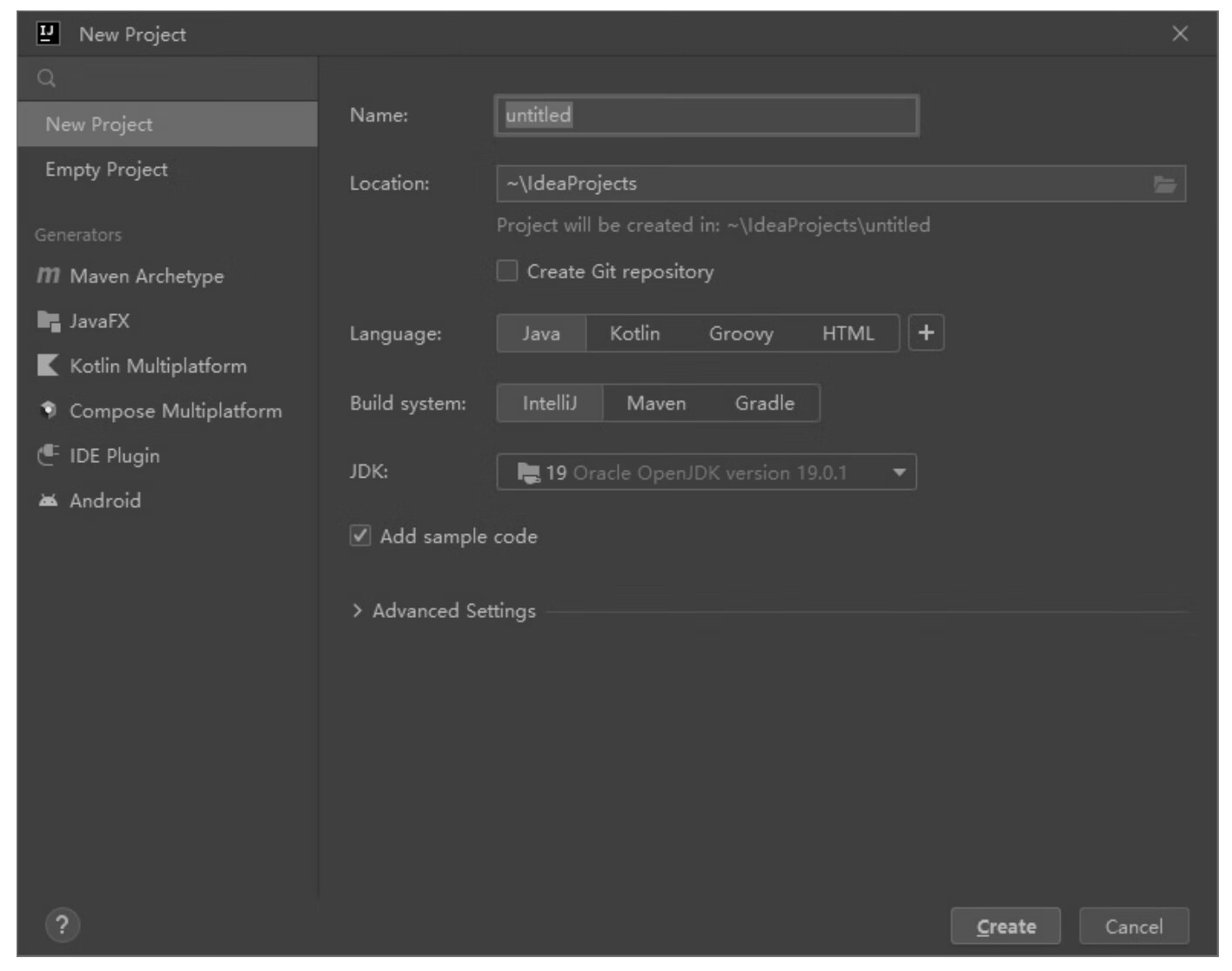
图18:New Project对话框
3) 在 New Project 对话框中,需要设置项目名称和项目路径。如图19所示,项目名称为 MyFirstIDEADemo,项目路径为 D:\IDEA\IntelliJ IDEA Community Edition 2022.2.3\ideaProjects。设置完成后单击 Create 按钮。
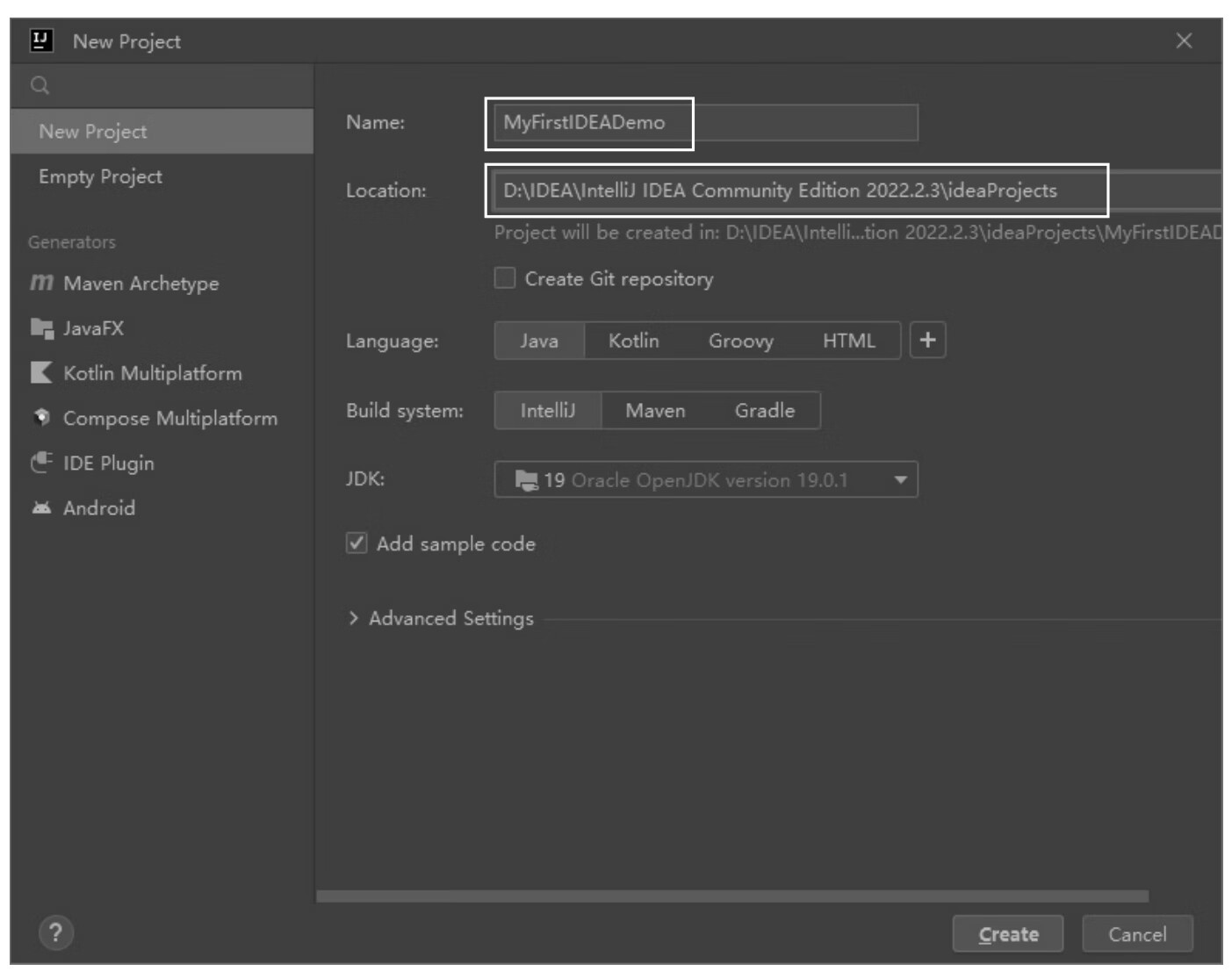
图19:设置项目名称和项目路径
4) 项目创建后,将显示如图20所示的工作区。
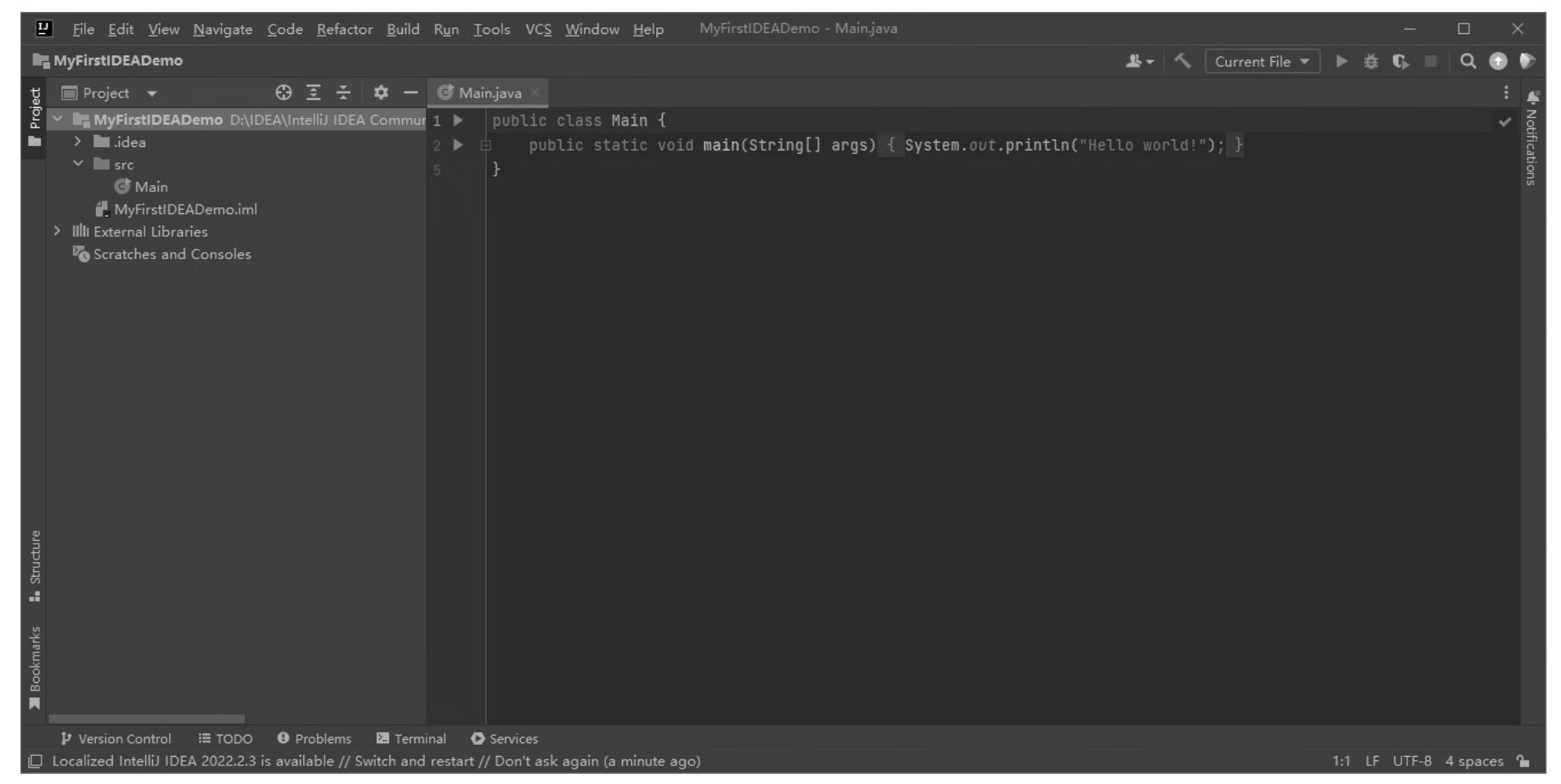
图20:工作区
5) 从图20中可以看到,在工作区中显示的是 Main.java 文件,该文件对应的类是 Main。在 Main 类的 main() 方法中,包含一条输出语句。通过修改这条输出语句中的数据,即可在控制台上输出修改后的数据。
例如,将如下的输出语句:
System.out.println("Hello world!");
修改为:System.out.println("你好,Java!");
如图21所示,在工作区中右击,在弹出的快捷菜单中选择“Run 'Main.main()'”命令,运行 Main.java 文件,运行结果如图22所示。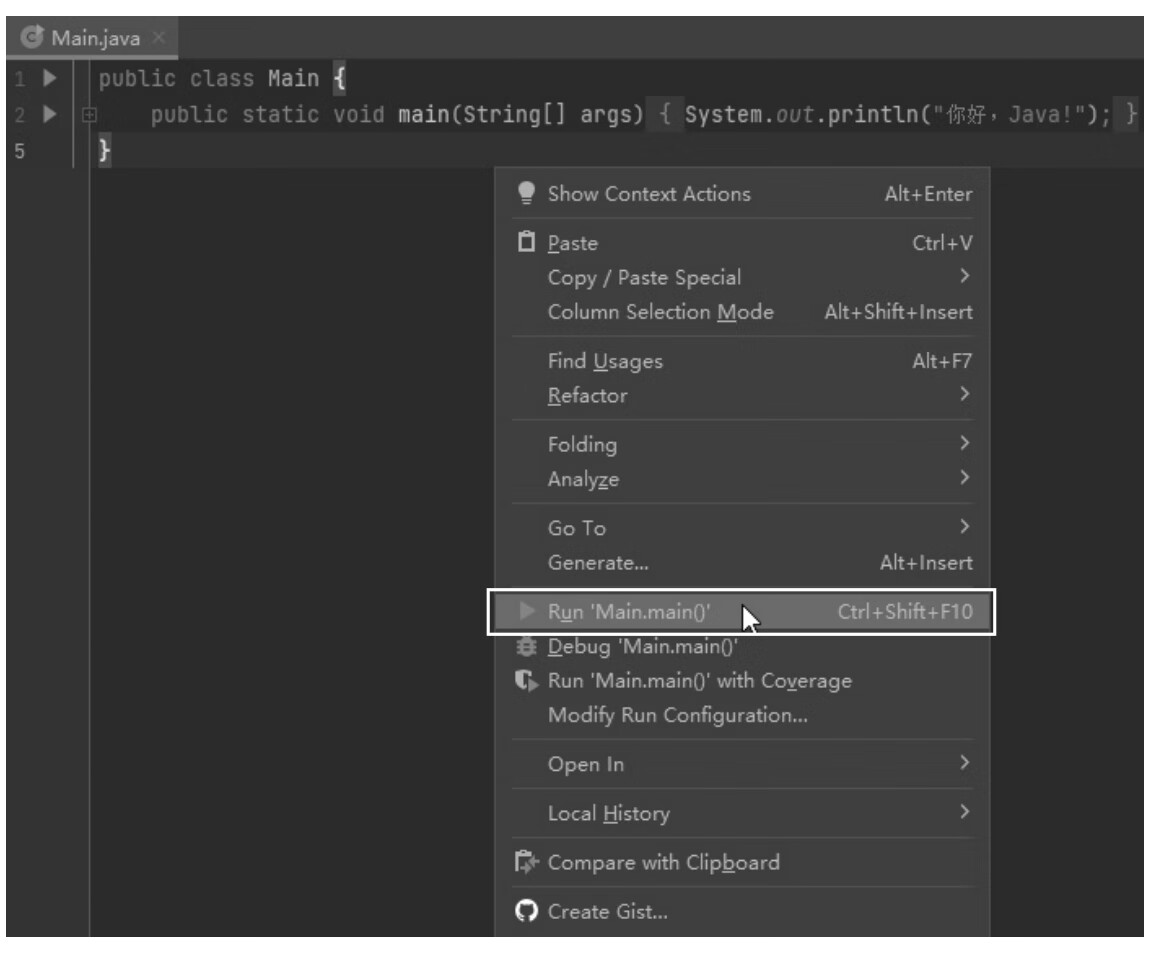
图21:运行Main.java文件
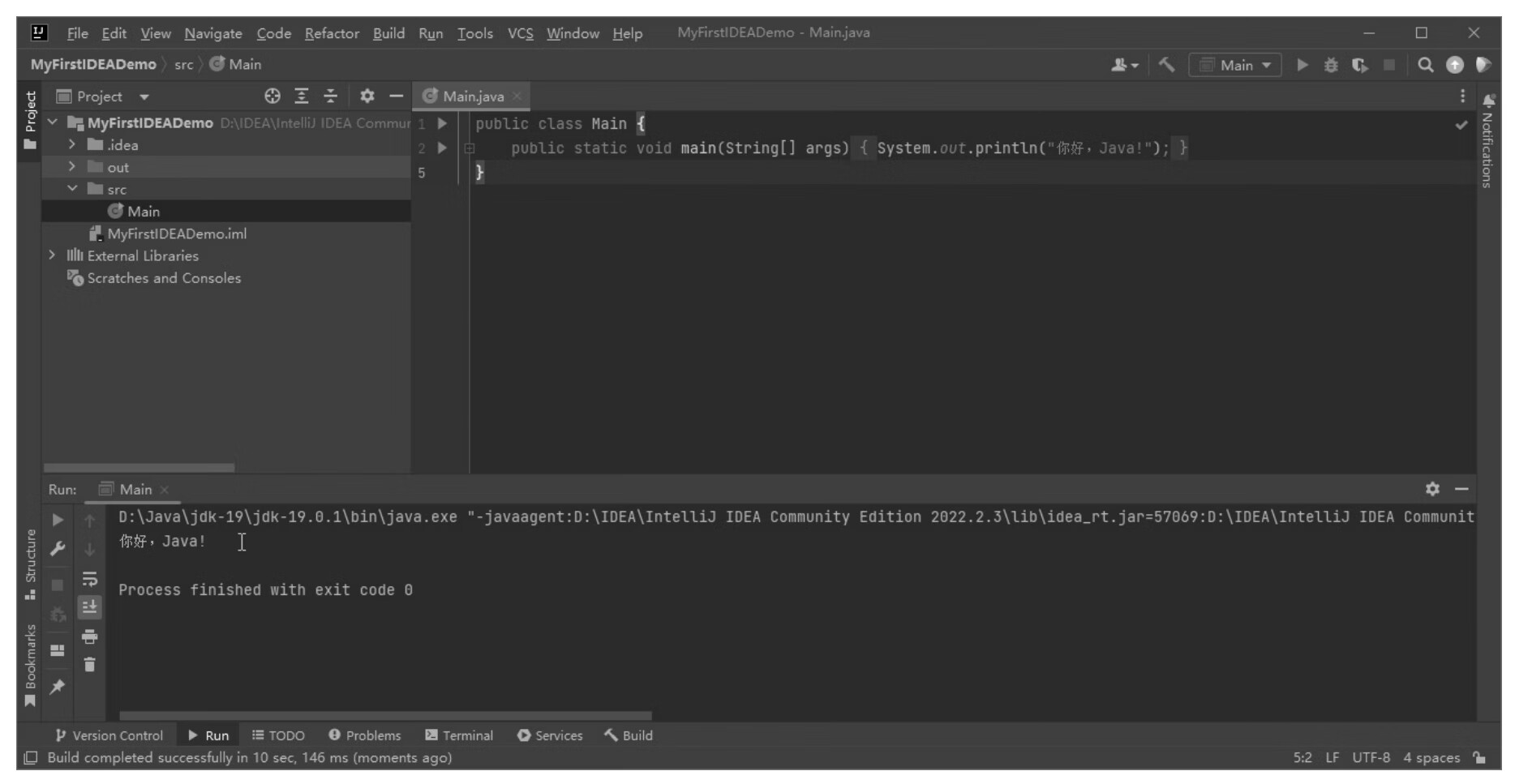
图22:运行Main.java文件的结果
6) 如果想新建一个项目,就需要选择 File→New→Project… 命令,如图23所示。
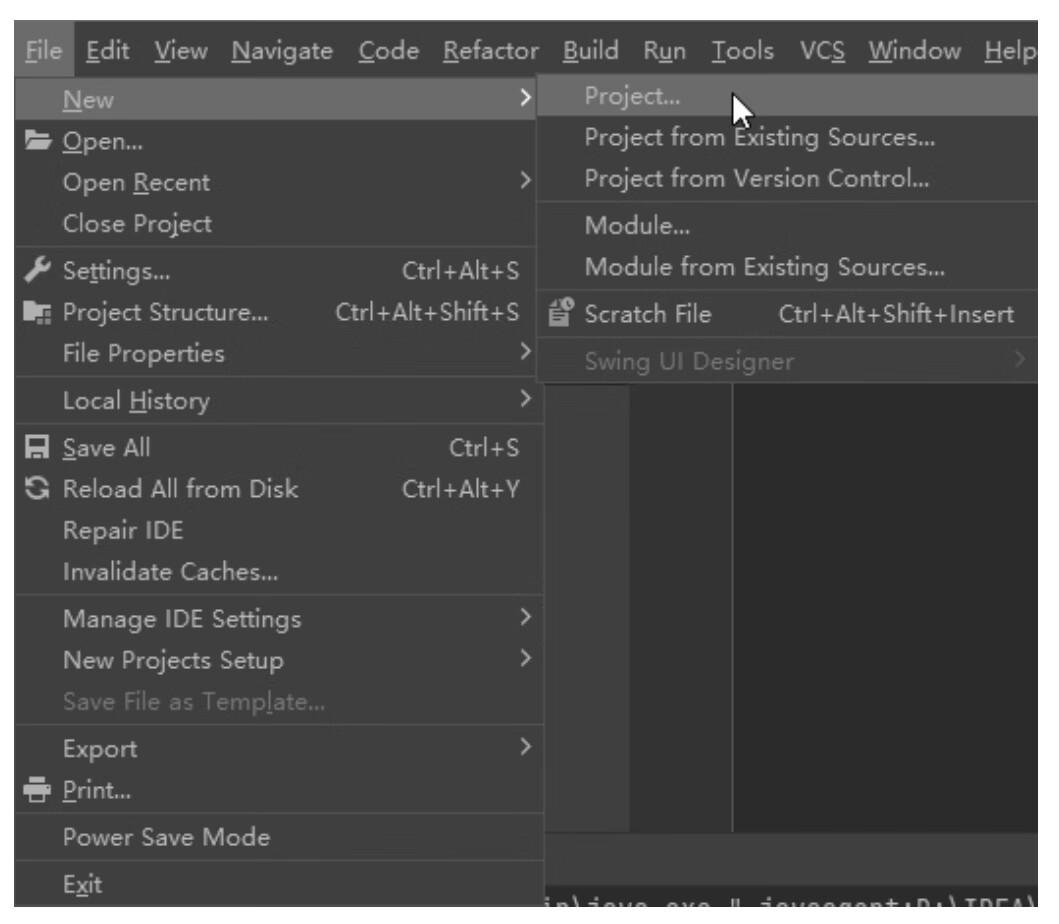
图23:新建一个项目
7) 在弹出如图24所示的 New Project 对话框中,设置项目名称,如 MySecondIDEADemo。
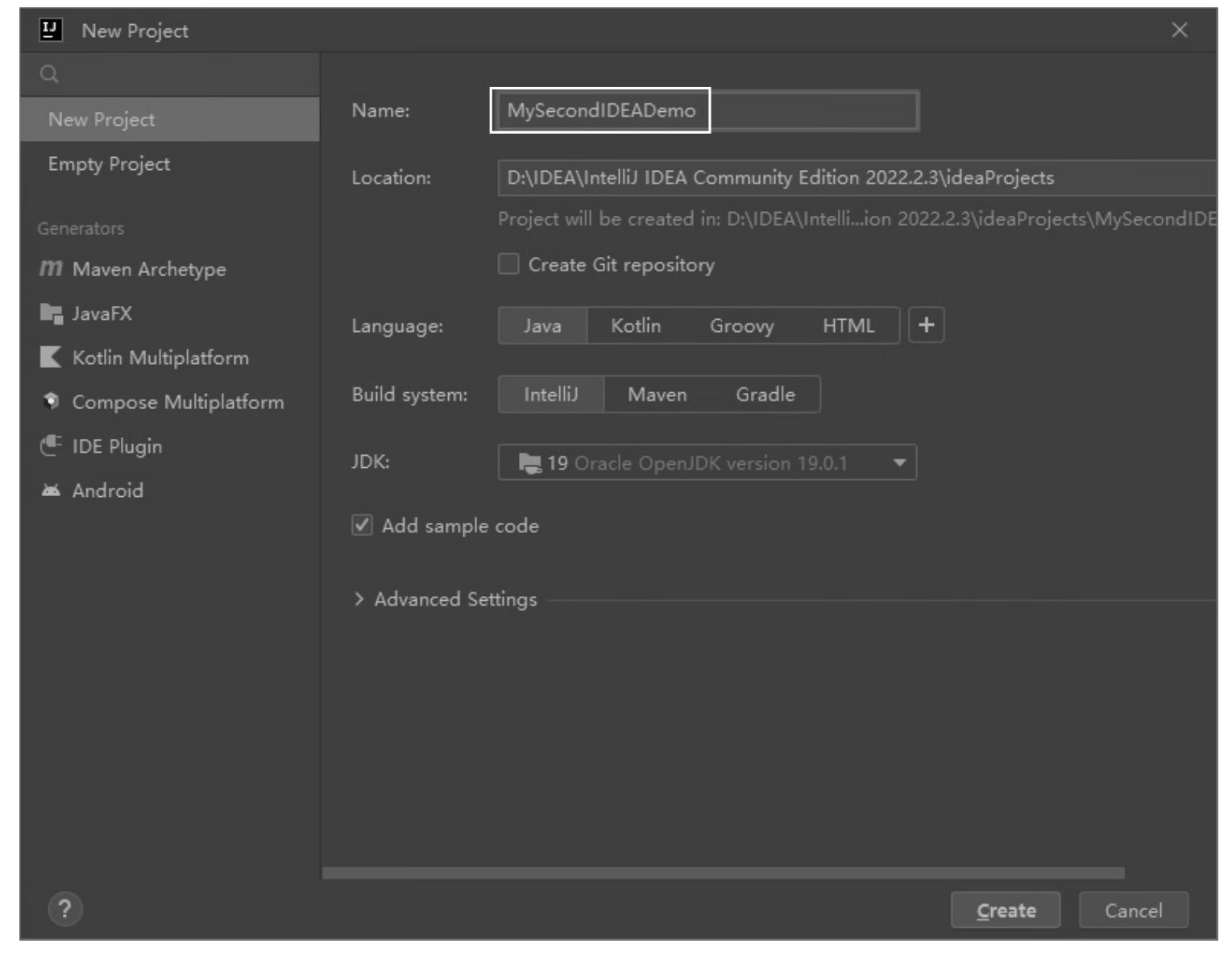
图24:设置项目名称
8) 单击图24中的 Create 按钮后,弹出如图25所示的对话框。单击 This Window 按钮或者单击 New Window 按钮均可。本文单击的是 This Window 按钮,即在当前窗口中打开新建的项目。
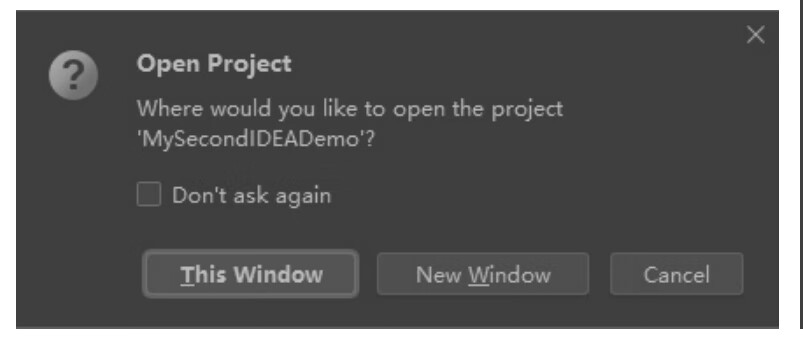
图25:打开项目
9) 如果想在新建的项目中新建一个类,就需要先右击项目中的 src 文件夹,再在弹出的快捷菜单中选择 New→Java Class 命令,如图26所示。
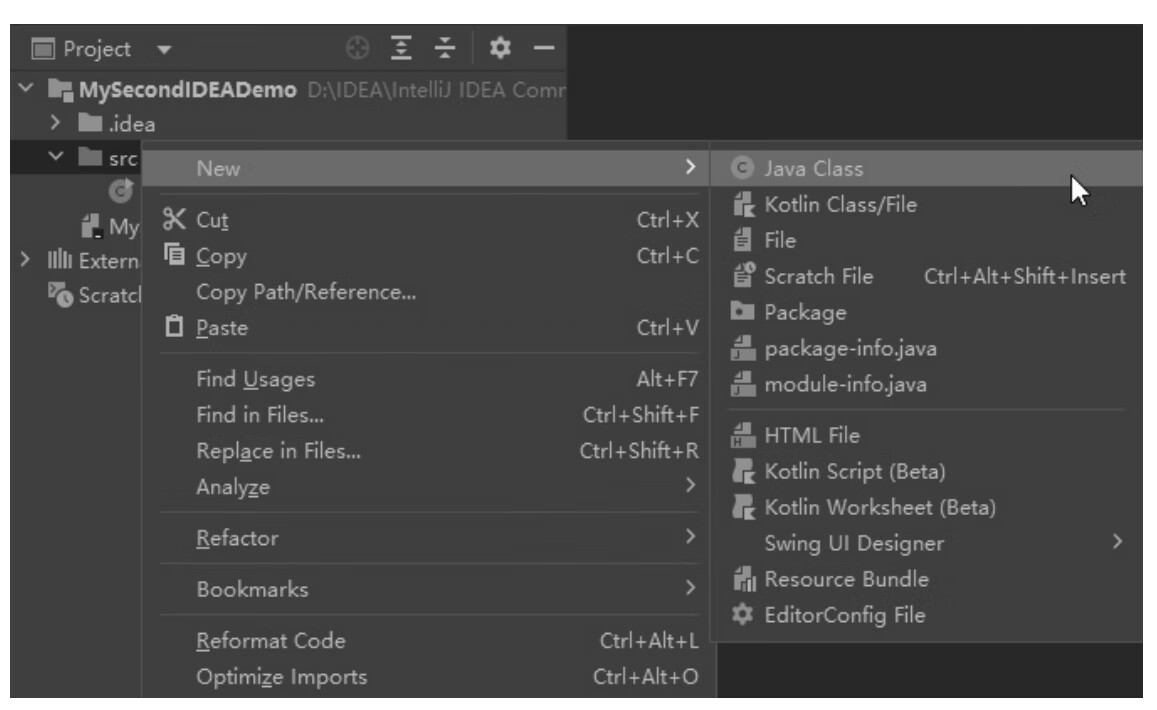
图26:在项目中新建一个类
10) 在弹出如图27所示的对话框中,先确认新建的是 Class,再输入 Class 的名称(如 Test),然后按 Enter 键。
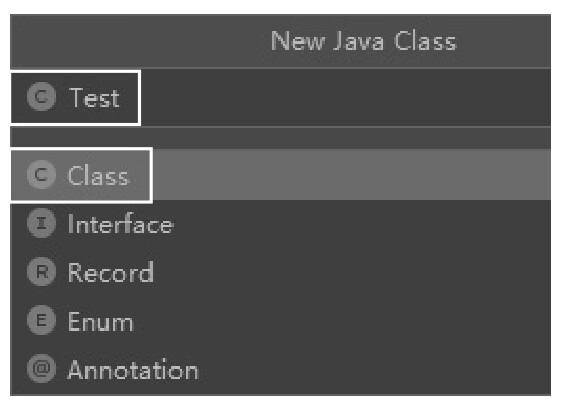
图27:输入Class的名称后按Enter键
11) 通过上述步骤,即可在 MySecondIDEADemo 项目的 src 文件夹下,新建一个 Test 类,如图28所示。
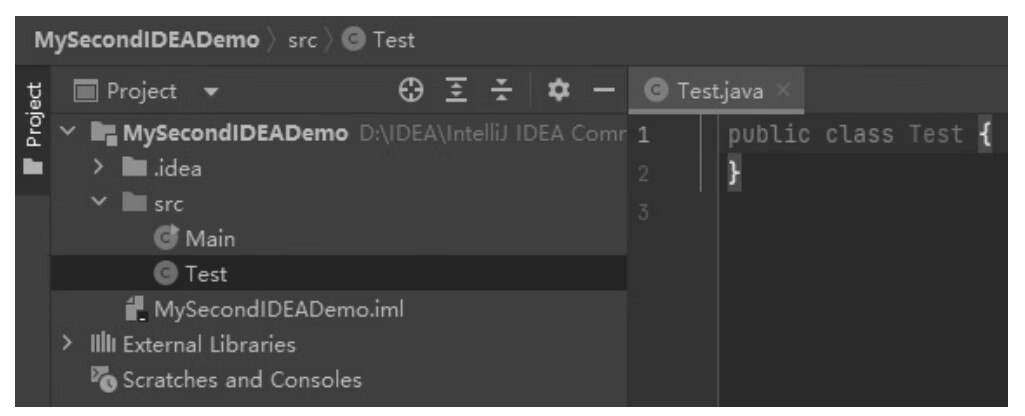
图28:显示新建的Test类
声明:《Java系列教程》为本站“54笨鸟”官方原创,由国家机构和地方版权局所签发的权威证书所保护。
